¶ АННОТАЦИЯ
Инструкция по импорту платежей из файлов АСФК содержит описание действий пользователя по импорту сведений о платежах.
¶ ИСПОЛЬЗУЕМЫЕ ТЕРМИНЫ И СОКРАЩЕНИЯ
В настоящем документе используются следующие сокращения (Таблица 1):
Таблица 1 – Перечень используемых сокращений
| Сокращение | Определение |
|---|---|
| АСФК | Автоматизированная система Федерального казначейства |
| ЭБ | Государственная интегрированная информационная система Электронный бюджет |
| СУФД | Система удаленного финансового документооборота Федерального казначейства, позволяет клиентам Федерального казначейства взаимодействовать с АСФК |
| ФО | Финансовое обязательство |
В настоящем документе используются следующие термины (Таблица 2):
Таблица 2 – Перечень используемых терминов
| Термин | Определение |
|---|---|
| Поступление | Информация о произведенной контрагентом оплате, приходящая от АС ФК, но еще не привязанная к реквизитам плательщика в Системе (КБК, ОКТМО и т.д.), приходят извне |
| Платеж | Информация о произведенной контрагентом оплате, загруженная в Систему и привязанная к реквизитам плательщика в Системе (КБК, ОКТМО и т.д.), формируется внутри Системы |
¶ 1. Область применения инструкции
Платеж в систему БФТ.Имущество может быть создан вручную или сформирован автоматически при загрузке сведений из файлов форматов АСФК или архивов с файлами, выгруженными из ЭБ или СУФД.
У администратора поступлений имеется доступ к ЭБ или СУФД, в котором присутствует возможность вручную выгрузить и сохранить файлы за выбранный период. Данные файлы должны быть выгружены из ЭБ или СУФД отдельными файлами (файлы формата *.BD, *.VT, *.XML, *.ZF, *.ZV) или выгружены архивом с файлами указанных типов.
Файлы или архивы файлов, сохраненные из ЭБ или СУФД, импортируются в БФТ.Имущество.
¶ 2. Типы запросов из файлов АСФК
В системе предусмотрена возможность формирования следующих запросов информационного взаимодействия по загрузке разных типов файлов АСФК:
- Загрузка поступлений из файла ФК.
Для данного типа запроса используются файлы из выгрузки АСФК с расширением *.BD. В файлах с таким типом содержится основные данные о платежах, поступивших по администрируемым КБК организации. Именно данные из этих файлов преобразуются в платежи.
- Загрузка запроса на выяснение принадлежности платежа.
Используются файлы с расширением *.ZF. В данных файлах находятся запросы с поступлениями, требующие выяснения относится ли полученное поступление к администрируемым поступлениям данной организации.
- Платежное поручение на общую сумму с реестром.
Для данного типа запроса используются файлы с расширением *.XML. В файле с таким расширением могут присутствовать платежные поручения на общую сумму, которые включают в себя пакеты платежей.
- Загрузка выписки из лицевого счета АДБ.
Для данного типа запроса используются файлы с расширением *.VT. Содержит в себе информацию о выписку о проведенных операциях за день (период) по администрируемым КБК организации.
¶ 3. Порядок загрузки данных из файлов АСФК
В системе необходимо соблюдать определенную последовательность при загрузке данных из файла АСФК:
- Загрузка поступлений из файла ФК (загрузка файла формата .BD_);
- Загрузка запроса на выяснение принадлежности платежа (загрузка файла формата .ZF_)(при наличии файла);
- Загрузка платежного поручения на общую сумму с реестром (загрузка файла формата .XML)(при наличии файла);
- Загрузка выписки из лицевого счета АДБ (загрузка файла формата формата .VT).
¶ 4. Импорт платежей из архива с файлами ЭБ или СУФД
Внесение сведений по платежам можно производить загрузкой файлов архивов, содержащих в себе несколько файлов различных (*.BD, *.VT, *.ZF) или однотипных форматов (*.XML).
Внимание! В систему загружаются архивы, выгруженные из ЭБ или СУФД, а не заархивированные пользователем самостоятельно.
¶ 4.1. Загрузка архива с файлами форматов *.BD, *.VT, *.ZF
После перехода в Менеджер финансовых поступлений на инструментальной панели необходимо нажать на кнопку «Загрузить архив» (Рисунок 1).

Рисунок 1
На локальном компьютере выбрать сохраненный из ЭБ или СУФД архив, содержащий в себе файлы, с расширением *.BD, *.VT, *.ZF. (Рисунок 2, Рисунок 3).

Рисунок 2

Рисунок 3
Система информирует, что обработка архива и загрузка займет время (Рисунок 4).
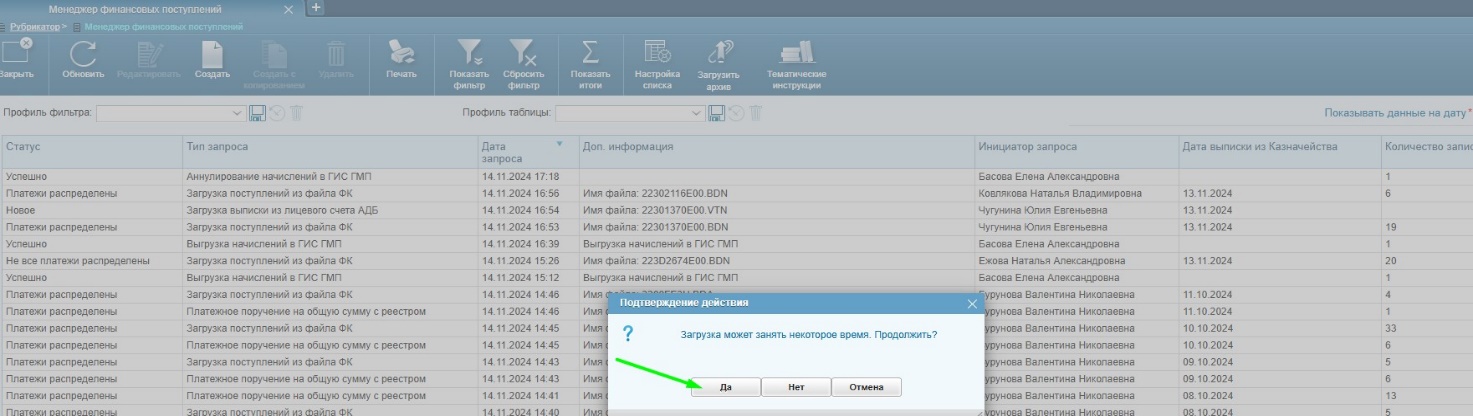
Рисунок 4
Об окончании обработки архива, фоновой загрузки и автоматическом квитировании будет проинформировано системой (Рисунок 5, Рисунок 6, Рисунок 7).
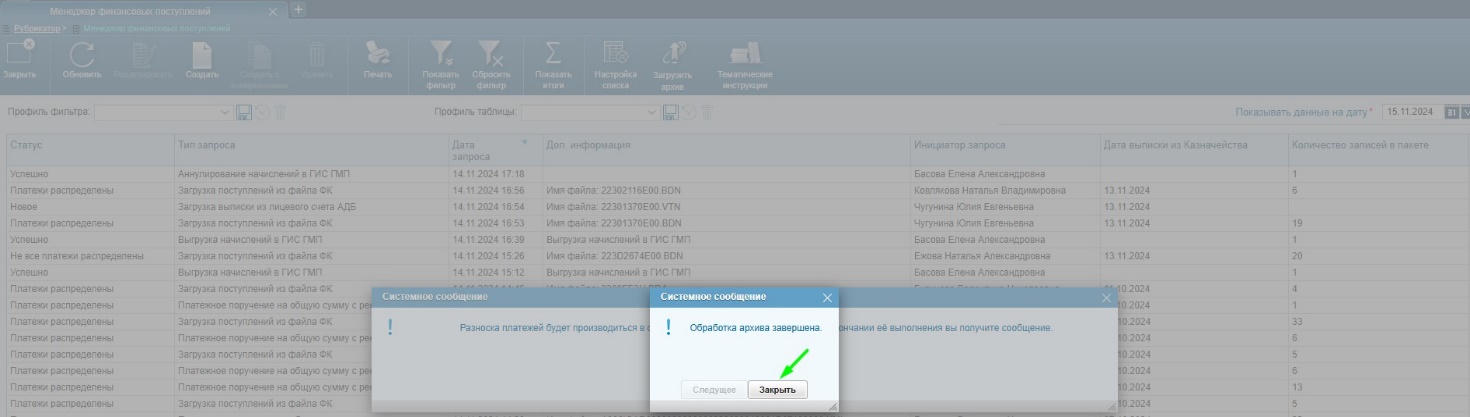
Рисунок 5
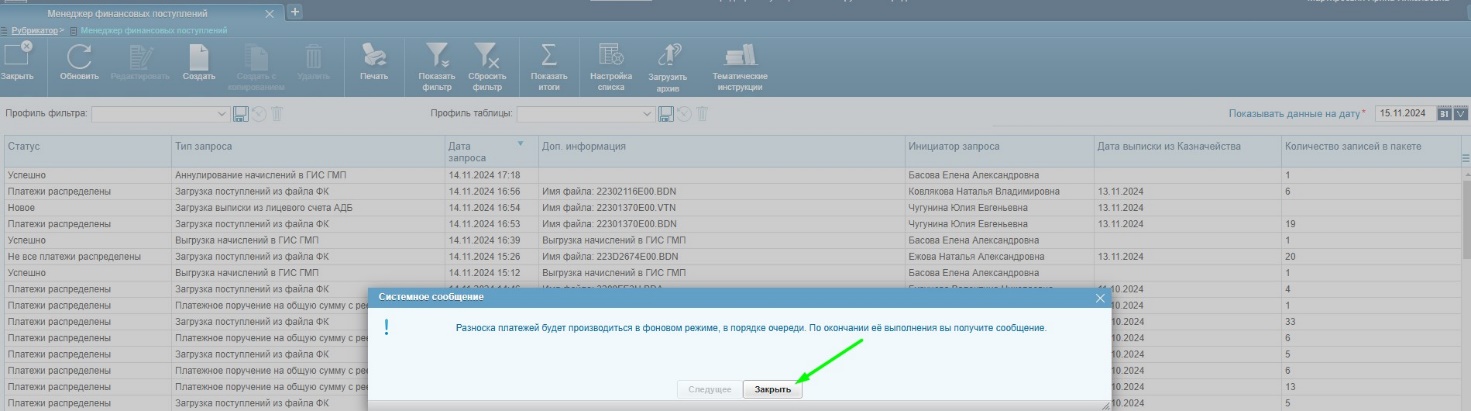
Рисунок 6
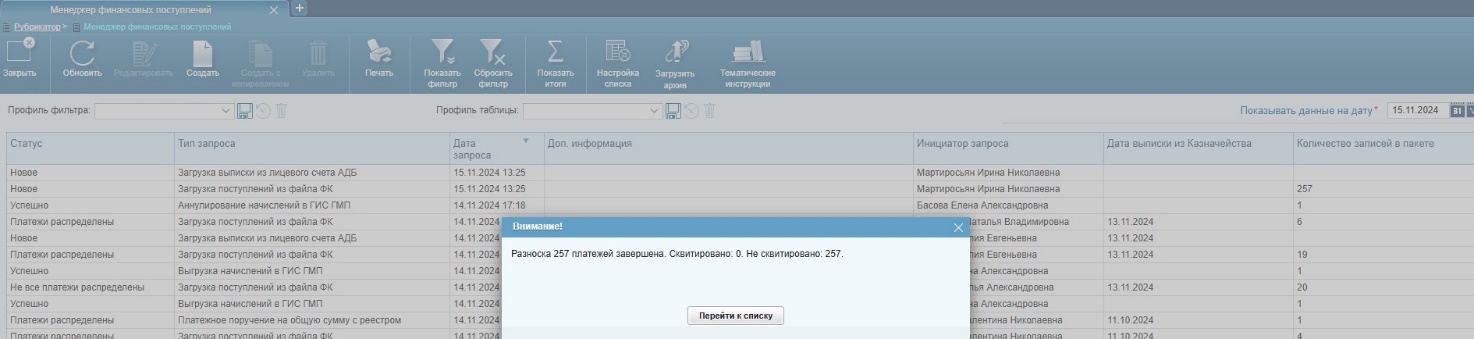
Рисунок 7
В списочной форме Менеджера финансовых поступлений отобразится информация о загруженных файлах (Рисунок 8).

Рисунок 8
В подразделе «Платежи входящие и другие погашения дебиторской задолженности» раздела «Платежи и поступления» отображаются загруженные в систему сведения (Рисунок 9).

Рисунок 9
¶ 4.2. Загрузка архива с файлами формата *.XML (реестр к платежу на общую сумму)
Если, кроме основных файлов есть платежные получения на общую сумму с реестром, выгруженные из ЭБ или СУФД отдельным архивом, следующим шагом следует загрузить его.
Для загрузки в Менеджере финансовых поступлений на инструментальной панели нажать на кнопку «Загрузить архив» (Рисунок 10).

Рисунок 10
На локальном компьютере выбрать сохраненный из ЭБ или СУФД архив, содержащий в себе файлы формата *.XML (Рисунок 11, Рисунок 12).

Рисунок 11
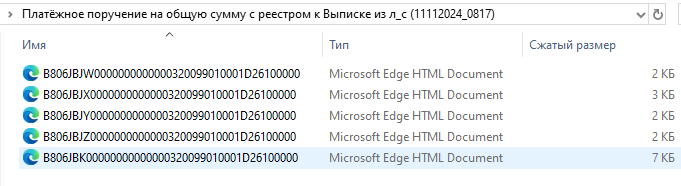
Рисунок 12
Система информирует, что обработка архива и загрузка займет время (Рисунок 13).
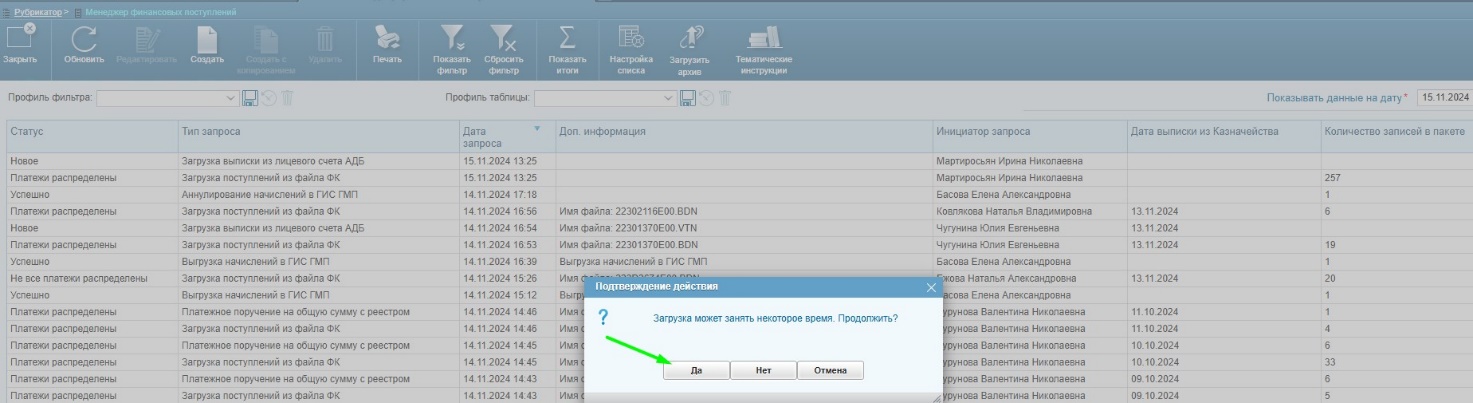
Рисунок 13
Об окончании обработки архива, фоновой загрузки и автоматическом квитировании будет проинформировано системой (Рисунок 14).
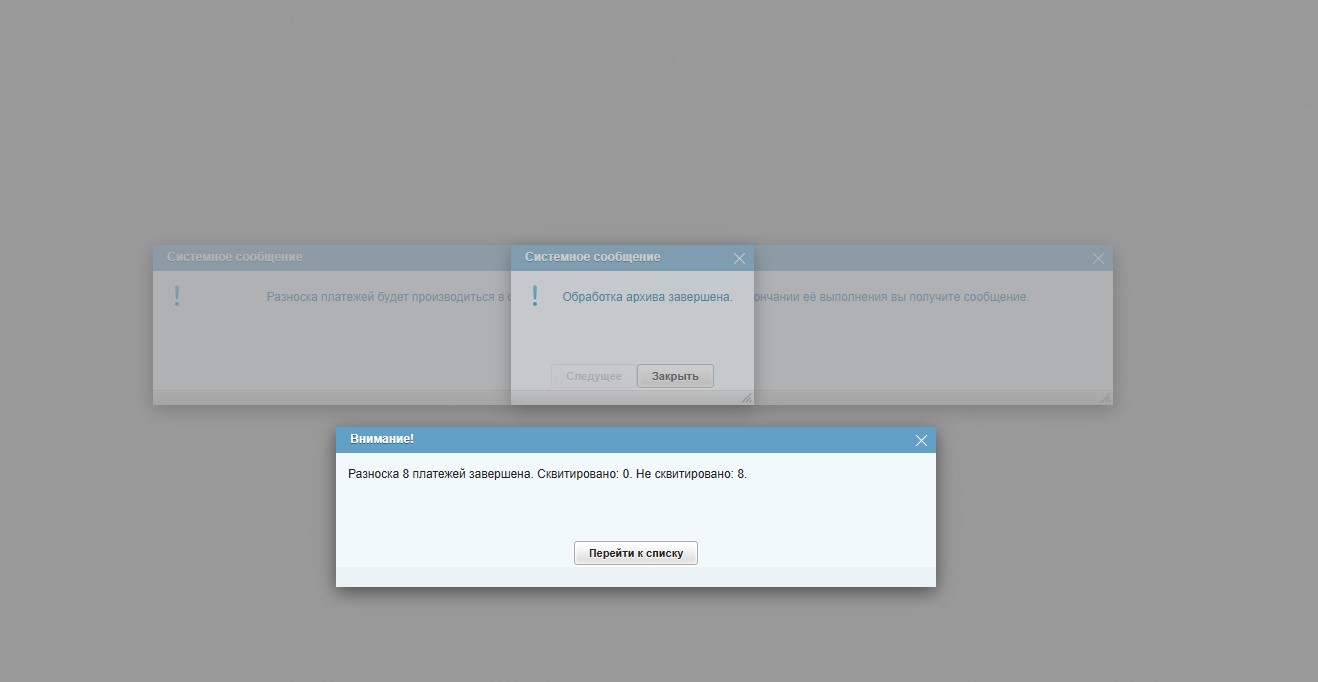
Рисунок 14
В списочной форме Менеджера финансовых поступлений отобразится информация о загруженных файлах (Рисунок 15).

Рисунок 15
В подразделе «Платежи входящие и другие погашения дебиторской задолженности» раздела «Платежи и поступления» отображаются все загруженные в систему сведения за операционный день (Рисунок 16).
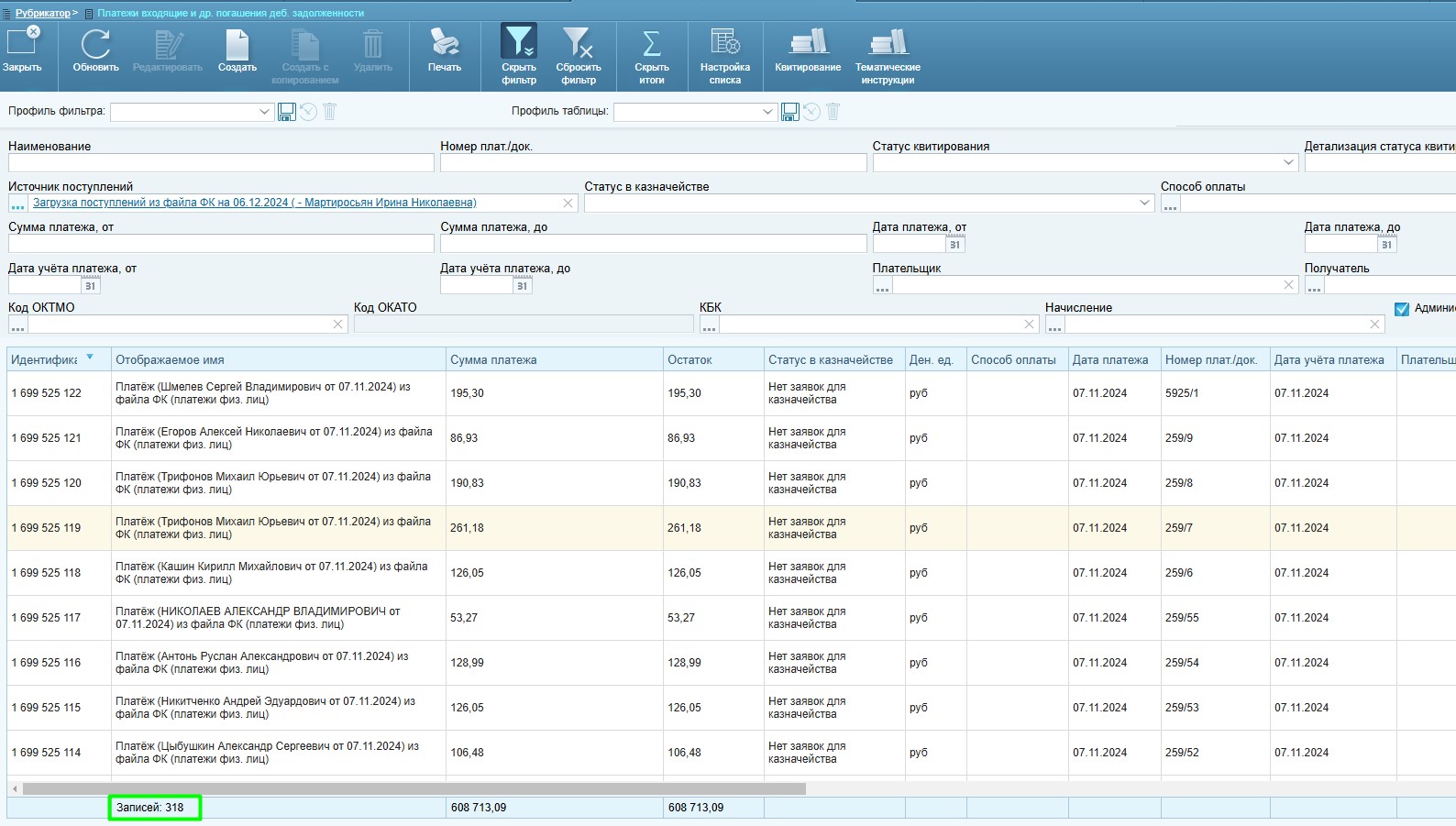
Рисунок 16
¶ 5. Импорт платежей из файлов
¶ 5.1. Загрузка поступлений из файла ФК
Для того чтобы импортировать платежи в систему необходимо в рубрикаторе на инструментальной панели выбрать раздел «Платежи и поступления» и открыть «Менеджер финансовых поступлений» (Рисунок 17).
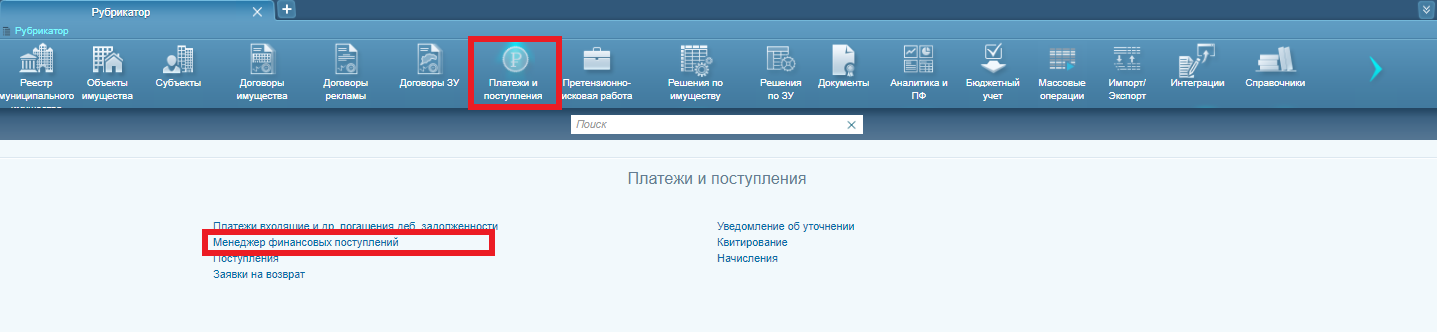
Рисунок 17
После перехода в «Менеджер финансовых поступлений» на инструментальной панели необходимо нажать на кнопку «Создать» (Рисунок 18).
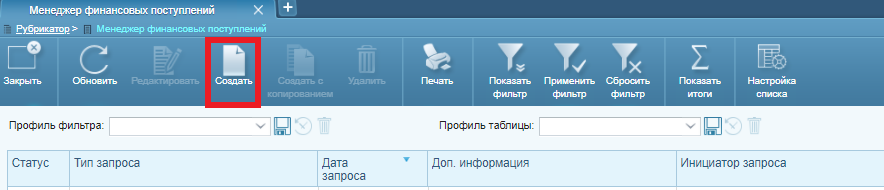
Рисунок 18
Из представленного списка необходимо выбрать тип запроса «Загрузка поступлений из файла ФК» (Рисунок 19).
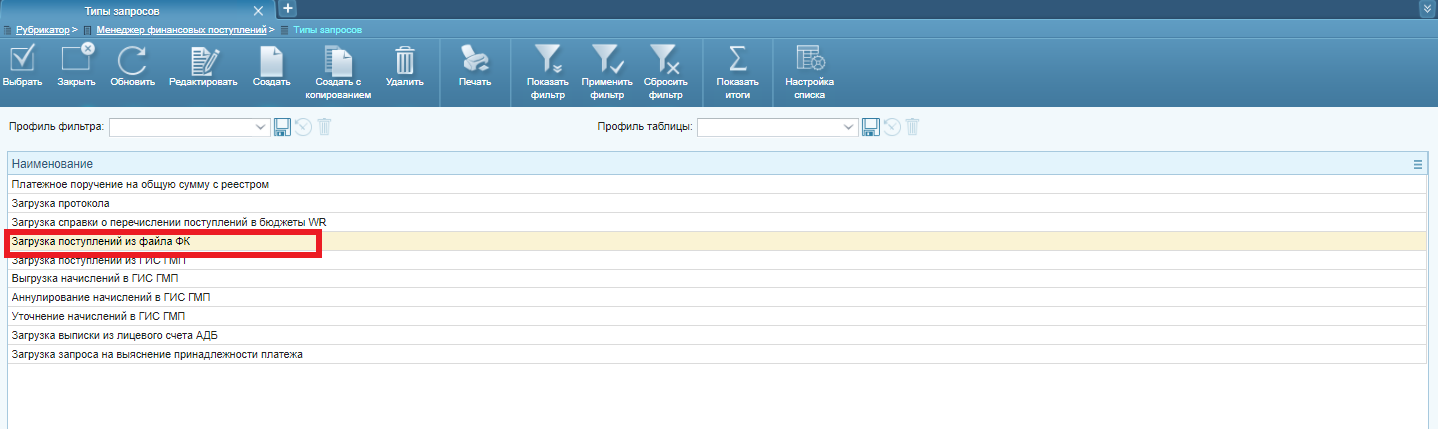
Рисунок 19
После того, как был выбран тип запроса, в системе откроется окно для формирования запроса с выбранным типом. Для загрузки файла из ЭБ или СУФД на инструментальной панели необходимо нажать на кнопку «Загрузить» (Рисунок 20). Далее откроется стандартное окно Windows для выбора предварительно скачанного из ЭБ или СУФД файла. Следует определить местоположение загружаемого файла, выделить его и нажать кнопку «Открыть».
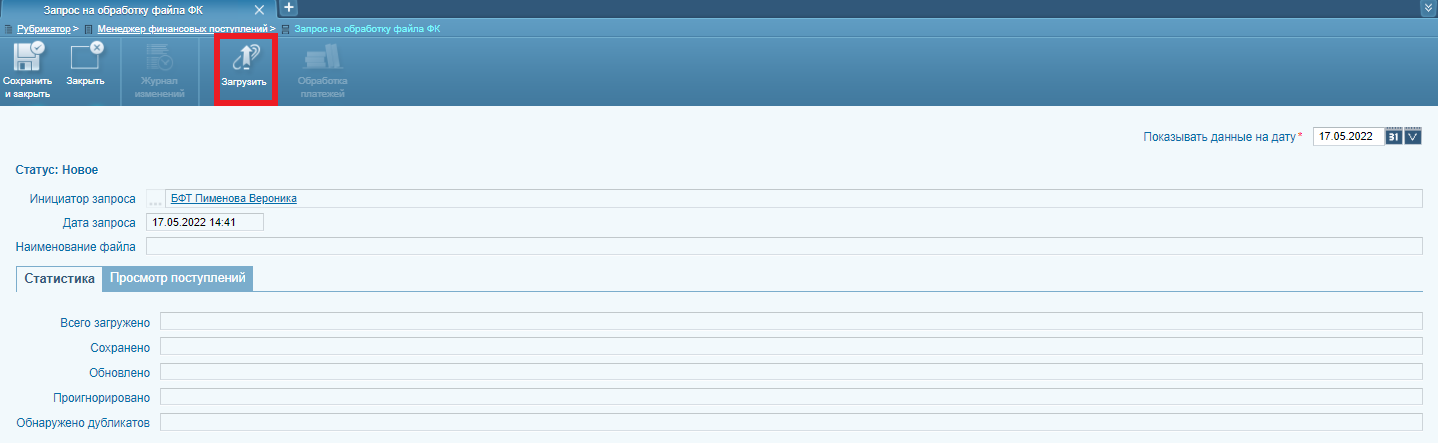
Рисунок 20
В результате загрузки файла в поле «Наименование файла» подтянется название файла, загруженного с компьютера. В подразделе «Статистика» в поле «Всего загружено» будет отображено количество записей в файле из первичной обработки, а в поле «Дата запроса» будет указана дата, когда создан запрос (Рисунок 21). Данные платежи и более подробную информацию о них можно просмотреть, перейдя во вкладку «Просмотр поступлений».
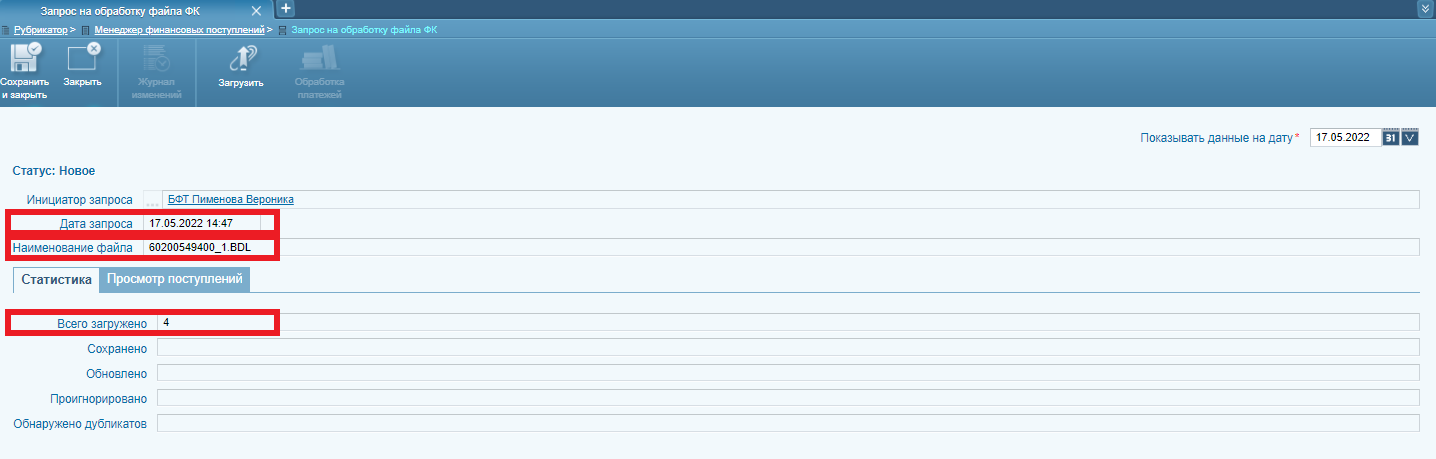
Рисунок 21
После выполнения первичной обработки файла в системе, на инструментальной панели следует нажать «Сохранить и закрыть». Система начинает обрабатывать список полученных из файла поступлений на предмет возможности произвести автоматическое квитирование (Рисунок 22).
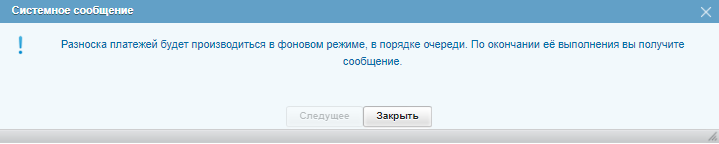
Рисунок 22
Окно можно закрыть, процесс обработки будет идти в фоновом режиме. По окончании процесса автоматического квитирования будет выведено сообщение о результатах (Рисунок 23).
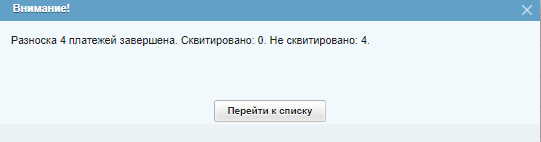
Рисунок 23
После завершения автоматического квитирования, все платежи, которые автоматически не были сквитированы необходимо сквитировать вручную.
¶ 5.2. Загрузка запроса на выяснение принадлежности платежа
Внимание! При наличии файла «Запрос на выяснение принадлежности платежа» (файл формата .ZF_) загрузка должна выполняться после загрузки «Поступления из файла ФК» (файл формата .BD_) за этот операционный день.
Если файл «Запрос на выяснение принадлежности платежа» (файл формата .ZF_) отсутствует, то перейти к загрузке файла «Платежное поручения на общую сумму с реестром» (файл формата .XML).
Для загрузки запроса на выяснение принадлежности платежа требуется выполнить следующие действия.
В Менеджере финансовых поступлений на панели инструментов нажать кнопку «Создать» (Рисунок 24).
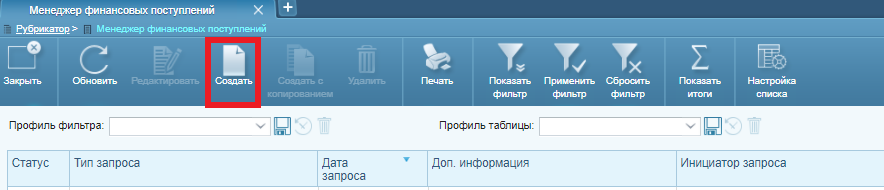
Рисунок 24
Из представленного списка необходимо выбрать тип запроса «Загрузка запроса на выяснение принадлежности платежа». (Рисунок 25).
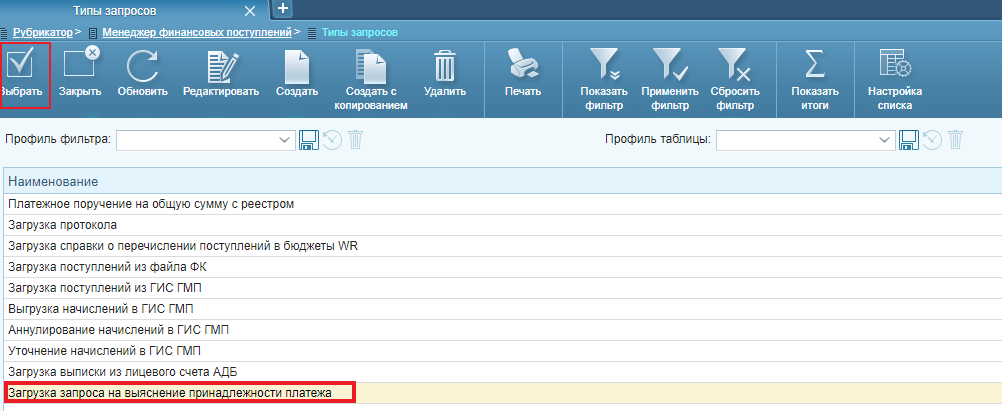
Рисунок 25
После того, как был выбран тип запроса, в системе откроется окно для формирования запроса с выбранным типом. Для запроса на выяснение принадлежности платежа на инструментальной панели необходимо нажать на кнопку «Загрузить» (Рисунок 26). Далее откроется стандартное окно Windows для выбора предварительно скачанного из ЭБ или СУФД файла (файл с расширением .ZF). Следует определить местоположение загружаемого файла, выделить его и нажать кнопку «Открыть».
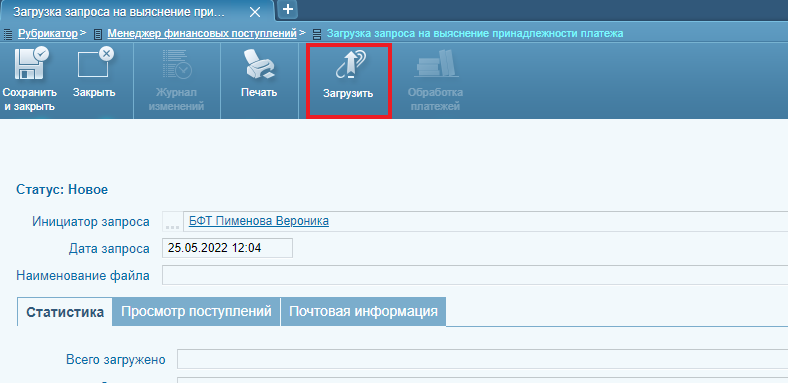
Рисунок 26
В результате загрузки файла в поле «Наименование файла» отобразится название файла, загруженного с компьютера. В подразделе «Статистика» в поле «Всего загружено» будет отображено общее количество предварительно загруженных поступлений (Рисунок 27). Предварительные данные по поступлению и более подробную информацию можно просмотреть, перейдя во вкладку «Просмотр поступлений».
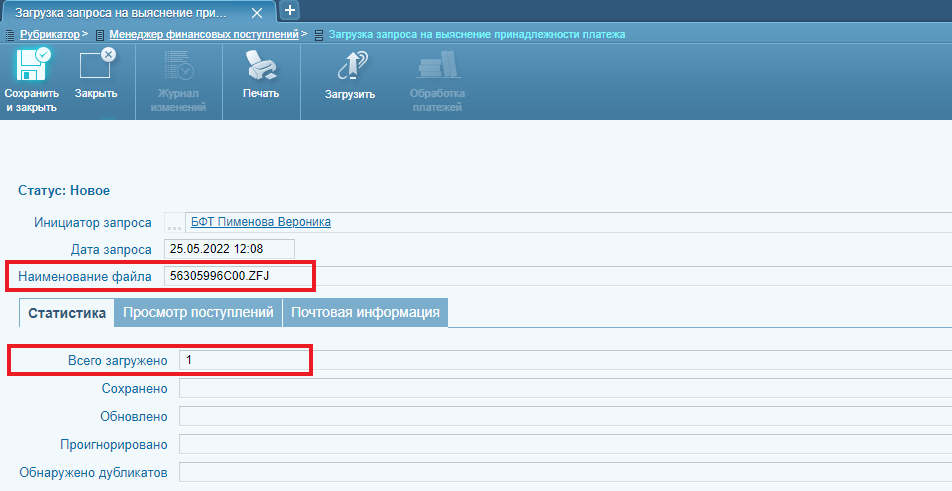
Рисунок 27
После выполнения первичной обработки файла в системе, на инструментальной панели следует нажать «Сохранить и закрыть». Система начинает обрабатывать список полученных из файла поступлений на предмет возможности произвести автоматическое квитирование (Рисунок 28)
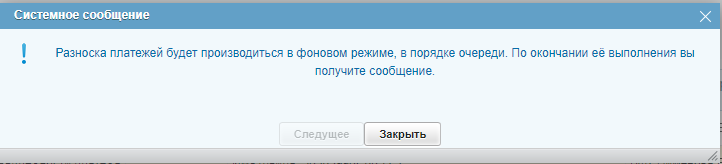
Рисунок 28
Окно можно закрыть, процесс обработки будет идти в фоновом режиме. По окончании процесса автоматического квитирования будет выведено сообщение о результатах (Рисунок 29).
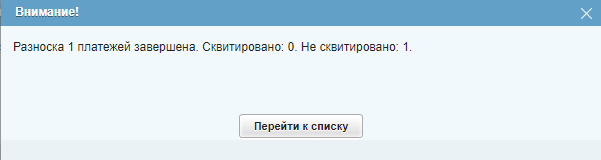
Рисунок 29
После завершения автоматического квитирования, все платежи, которые автоматически не были сквитированы, необходимо сквитировать вручную.
¶ 5.3. Загрузка платежного поручения на общую сумму с реестром
Внимание! Загрузка файла «Платежное поручения на общую сумму с реестром» (файл формата .XML) должна выполняться после загрузки «Запрос на выяснение принадлежности платежа» (файл формата .ZF_)(при наличии файла) за этот операционный день.
Если файл «Запрос на выяснение принадлежности платежа» (файл формата .ZF_) отсутствует, то загрузка файла «Платежное поручения на общую сумму с реестром» (файл формата .XML) должна выполняться после загрузки «Поступления из файла ФК» (файл формата .BD_) за этот операционный день.
Для загрузки платежного поручения на общую сумму с реестром требуется выполнить следующие действия.
В Менеджере финансовых поступлений на панели инструментов нажать кнопку «Создать» (Рисунок 30).
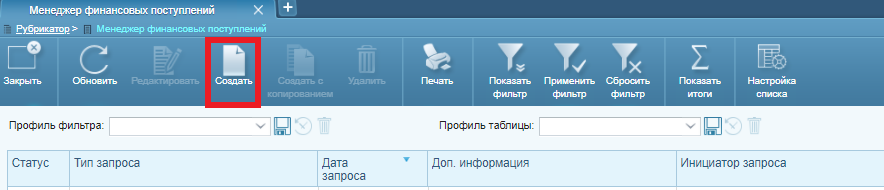
Рисунок 30
Из представленного списка необходимо выбрать тип запроса «Платежное поручение на общую сумму с реестром». (Рисунок 31).
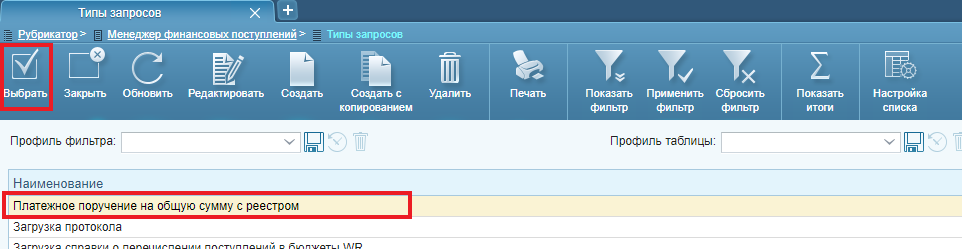
Рисунок 31
После того, как был выбран тип запроса, в системе откроется окно для формирования запроса с выбранным типом. Для загрузки платежного поручения на общую сумму с реестром на инструментальной панели необходимо нажать на кнопку «Загрузить» (Рисунок 32). Далее откроется стандартное окно Windows для выбора предварительно скачанного из ЭБ или СУФД файла (файл с расширением .XML). Следует определить местоположение загружаемого файла, выделить его и нажать кнопку «Открыть».
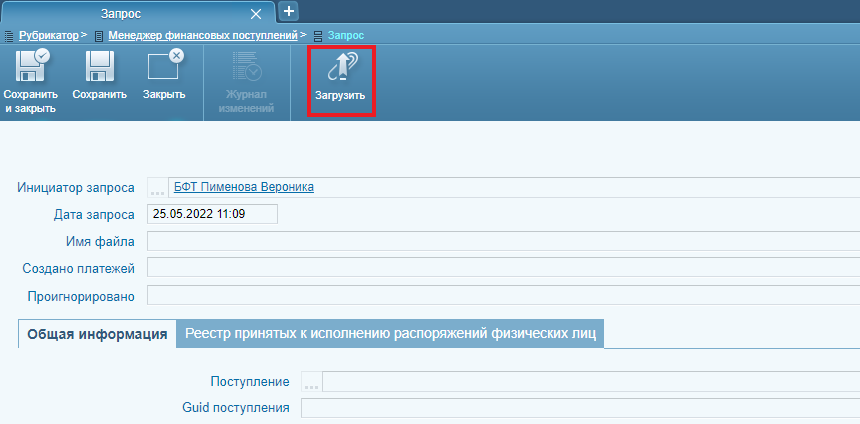
Рисунок 32
В результате загрузки файла в поле «Имя файла» отобразится название файла, загруженного с компьютера. В результате первичной обработки файла отобразится информация в разделе «Общая информация».
После выбора файла для загрузки следует подтвердить импорт данных в систему сохранением карточки Запроса. Следует нажать кнопку «Сохранить» (или «Сохранить и закрыть») (Рисунок 33).
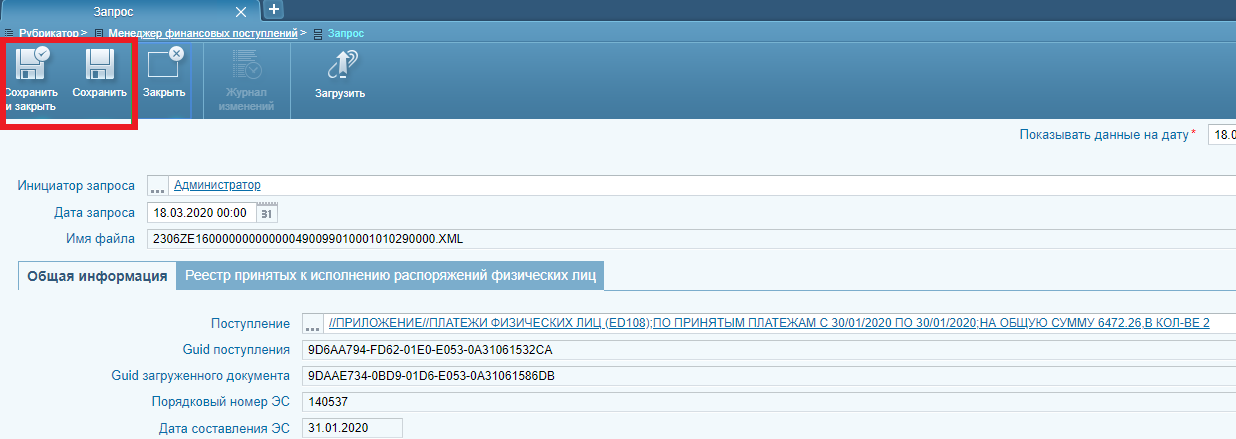
Рисунок 33
По результату загрузки файла в систему для последующей обработки система сформирует окно уведомления. Следует закрыть окно уведомления и продолжить работу (Рисунок 34).
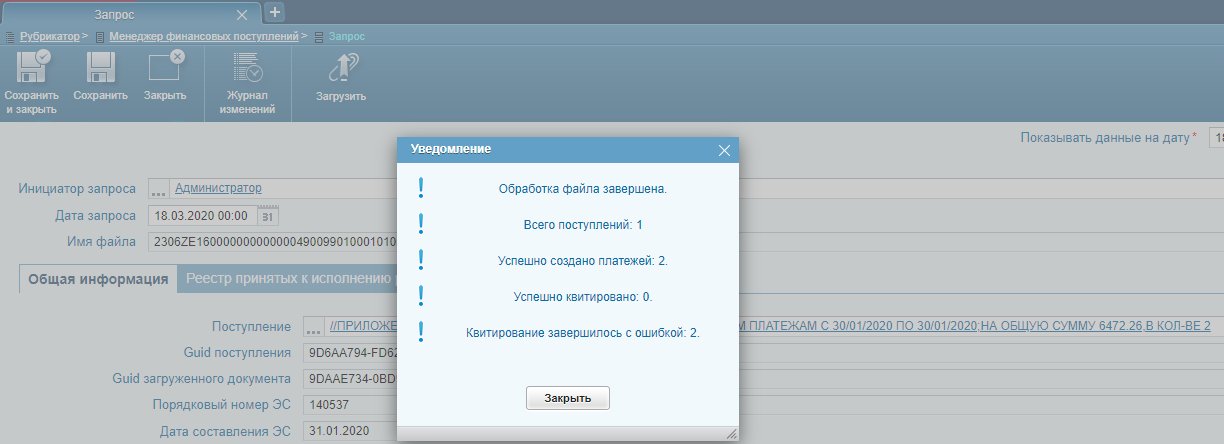
Рисунок 34
После загрузки файла, в карточке Запроса на вкладке «Общая информация» будет видна общая информация по импортированному платежу на общую сумму с реестром.
На вкладке «Реестр принятых к исполнению распоряжений физических лиц» будут отражены обработанные поступления из файла (Рисунок 35).
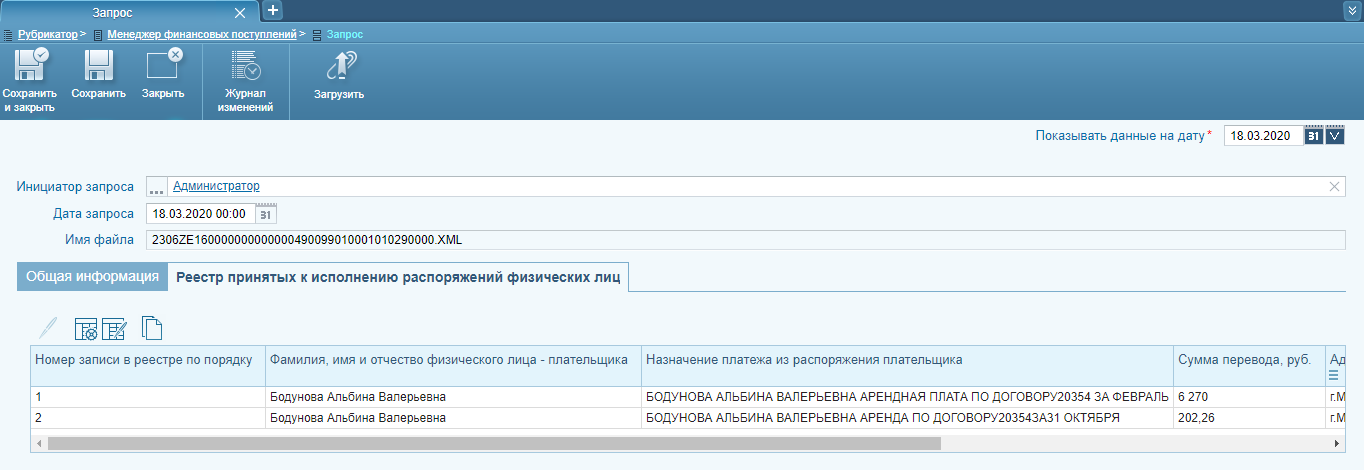
Рисунок 35
Сформированные по информации из загруженного файла поступления будут доступны для дальнейшей работы (распределения на договоры) в инструменте «Квитирование» (рубрикатор Платежи и поступления - Квитирование).
¶ 5.4. Загрузка выписки из лицевого счета АДБ
Внимание! Загрузка файла «Выписка из лицевого счета АДБ» (файл формата .VT) должна выполняться только после загрузки «Платежное поручение на общую сумму с реестром» (файл формата .XML) за этот операционный день, в противном случае будет сформировано сообщение об ошибке.
Для загрузки выписки из лицевого счета АДБ требуется выполнить следующие действия.
В менеджере финансовых поступлений на панели инструментов необходимо нажать кнопку «Создать» (Рисунок 36).
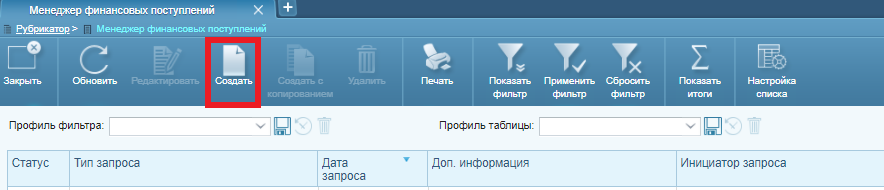
Рисунок 36
Из представленного списка необходимо выбрать тип запроса «Загрузка выписки из лицевого счета АДБ». (Рисунок 37).
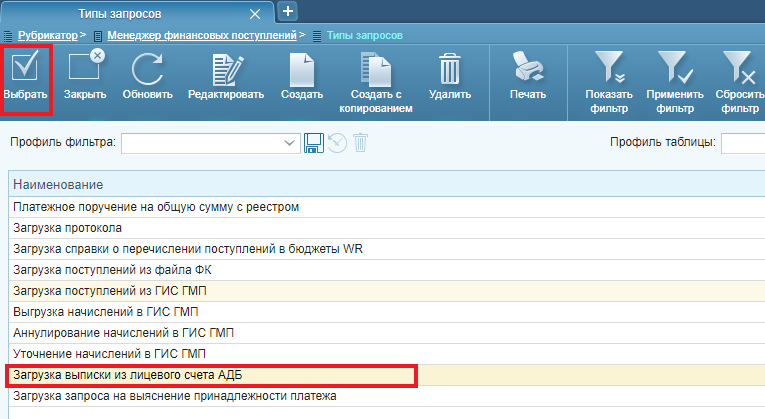
Рисунок 37
После того, как был выбран тип запроса, в системе откроется окно для формирования запроса с выбранным типом. Для загрузки выписки из лицевого счета АДБ на инструментальной панели необходимо нажать на кнопку «Загрузить» (Рисунок 38). Далее откроется стандартное окно Windows для выбора предварительно скачанного из ЭБ или СУФД файла (файл с расширением .VT). Следует определить местоположение загружаемого файла, выделить его и нажать кнопку «Открыть».
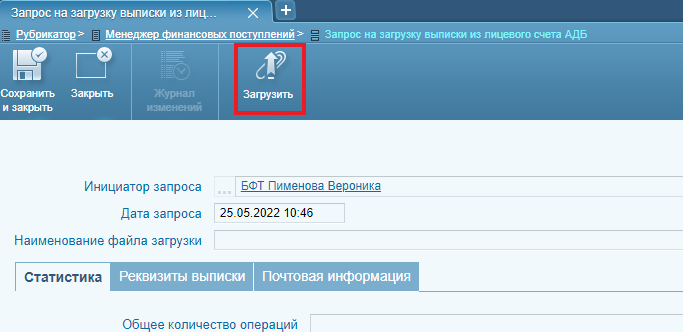
Рисунок 38
В результате загрузки файла в поле «Наименование файла загрузки» отобразится название файла, загруженного с компьютера. В подразделе «Статистика» в поле «Общее количество операций» будет отображено общее количество операций, в поле «Количество исполненных операций» будет указано количество исполненных операций, когда создан запрос (Рисунок 39). Данные по выписке и более подробную информацию можно просмотреть, перейдя во вкладку «Реквизиты выписки».
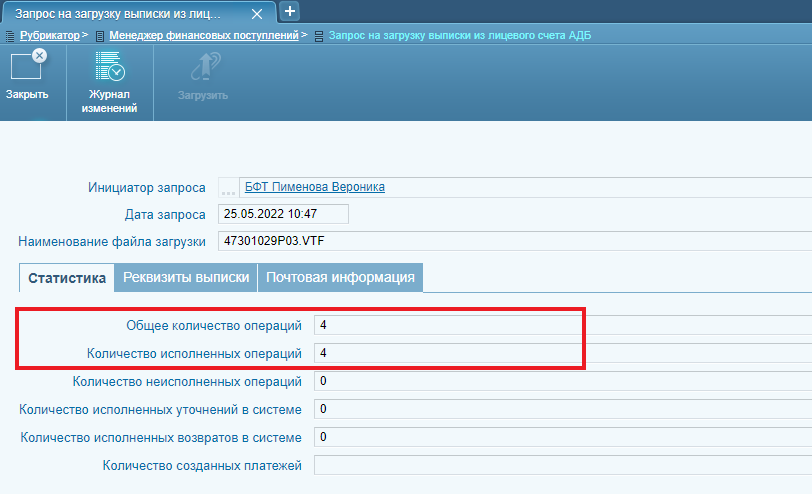
Рисунок 39
После выбора файла для загрузки следует подтвердить импорт данных в систему сохранением карточки Запроса. Следует нажать кнопку «Сохранить» (или «Сохранить и закрыть»). Информация из загруженного файла будет обработана и учтена в системе.