¶ АННОТАЦИЯ
Данная инструкция содержит описание действий пользователя в системе по взаимодействию с ГИС ГМП в БФТ.Имущество в автоматическом и ручном режиме.
¶ ИСПОЛЬЗУЕМЫЕ ТЕРМИНЫ И СОКРАЩЕНИЯ
В настоящем документе используются следующие сокращения (Таблица 1):
Таблица 1 – Перечень используемых сокращений
| Сокращение | Определение |
|---|---|
| ГИС ГМП | Государственная информационная система о государственных и муниципальных платежах |
| УИН | Уникальный идентификатор начисления |
| УИП | Уникальный идентификатор платежа |
¶ 1. Область применения инструкции
Все государственные или муниципальные органы, которые работают в части финансовых условий (по начислениям, платежам) по договорам земельно-имущественного комплекса, должны направлять в ГИС ГМП информацию о поступивших средствах или начислении таковых. В БФТ.Имущество реализована возможность взаимодействия с ГИС.ГМП в автоматическом и ручном режиме.
¶ 2. Взаимодействие с ГИС ГМП в ручном режиме
Перейти к функционалу взаимодействия с ГИС ГМП пользователь может через кнопку «Платежи и поступления» на инструментальной панели, выбрав раздел «Менеджер финансовых поступлений» (Рисунок 1).
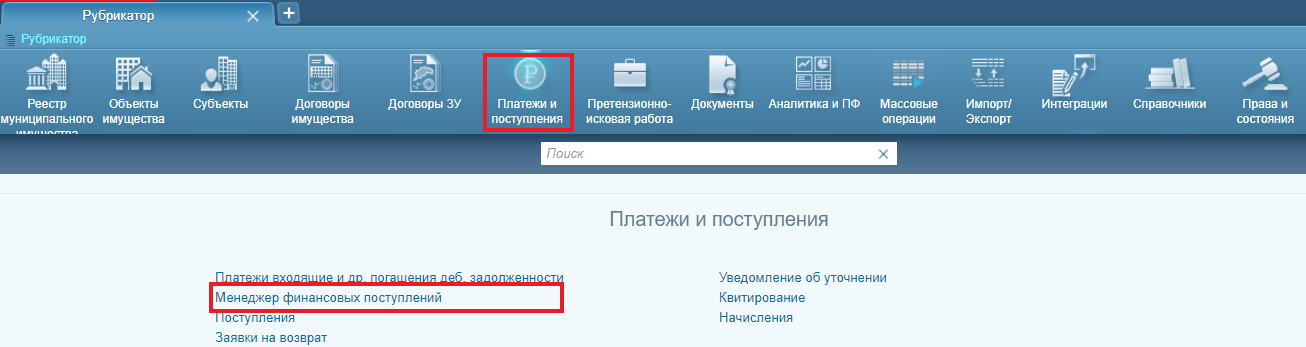
Рисунок 1.
В Системе реализованы шесть операций метода электронного сервиса взаимодействия с ГИС ГМП:
- Выгрузка начислений в ГИС ГМП;
- Запрос статуса начислений;
- Уточнение ранее выгруженных в ГИС ГМП начислений;
- Аннулирование ранее выгруженных в ГИС ГМП начислений;
- Принудительное квитирование с фактом оплаты/без факта оплаты;
- Загрузка поступлений из ГИС ГМП.
Для работы с описанными выше операциями, в Системе реализованы запросы четырех типов (Рисунок 2):
· Загрузка поступлений из ГИС ГМП;
· Выгрузка начислений в ГИС ГМП (запрос статуса обработки начислений осуществляется также в рамках этого запроса);
· Аннулирование начислений в ГИС ГМП;
· Уточнение начислений в ГИС ГМП.
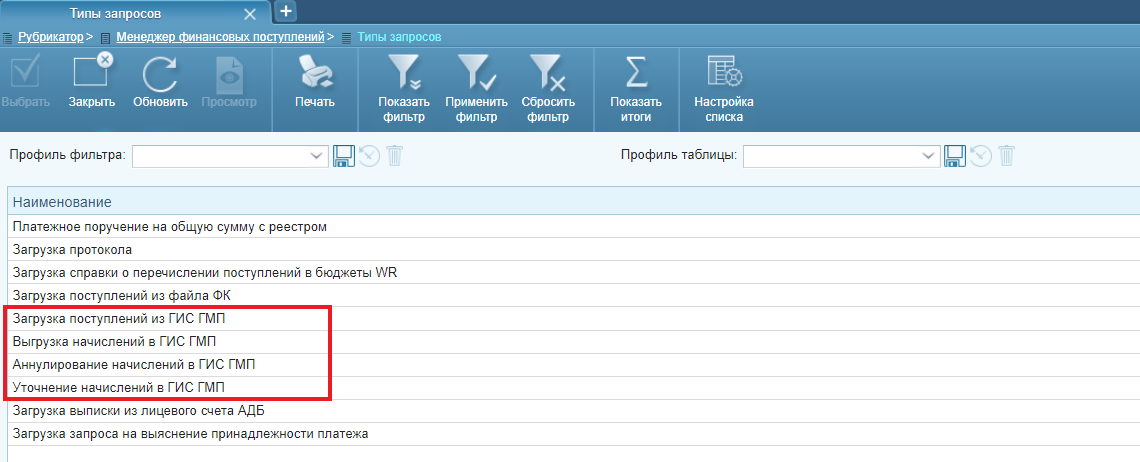
Рисунок 2.
Операции запроса статуса начисления и принудительного квитирования (включая формирование и отправку квитанций) происходят непосредственно в карточке начисления без необходимости отдельного формирования соответствующих запросов (запросы формируются автоматически без участия пользователя).
Важно! Перед выгрузкой начислений необходимо удостовериться, что начисление уже не выгружено в ГИС ГМП.
Для проверки состояния начисления необходимо выполнить следующие действия:
Открыть карточку договора на редактирование, на инструментальной панели нажать на кнопку «Свод» (Рисунок 3).
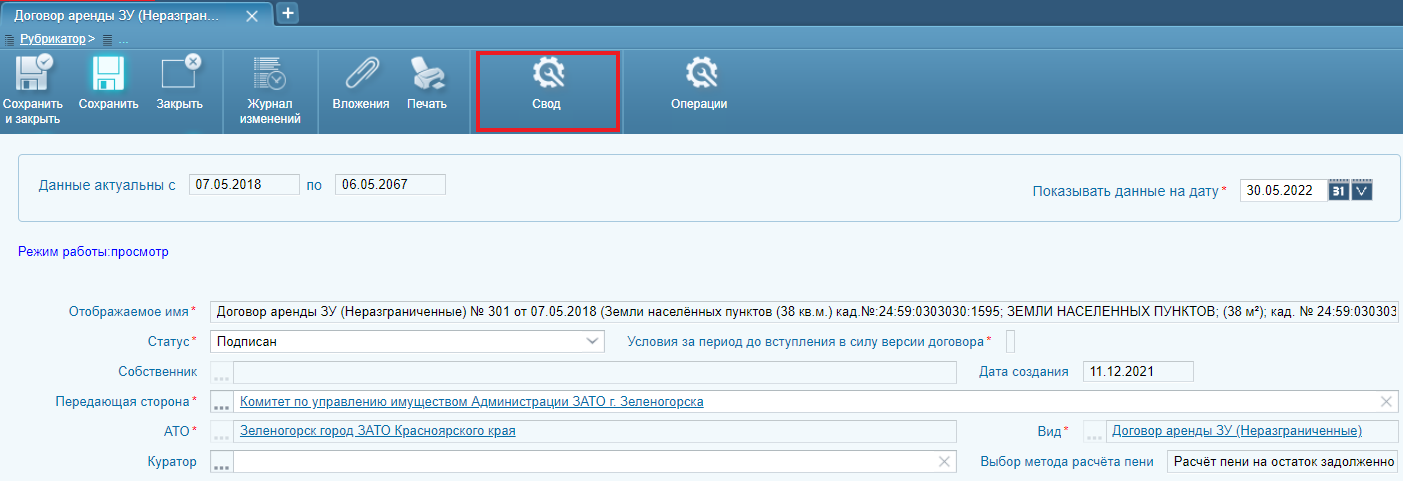
Рисунок 3.
После перехода в свод по договору, необходимо двойным нажатием по начислению перейти в карточку начисления (Рисунок 4).
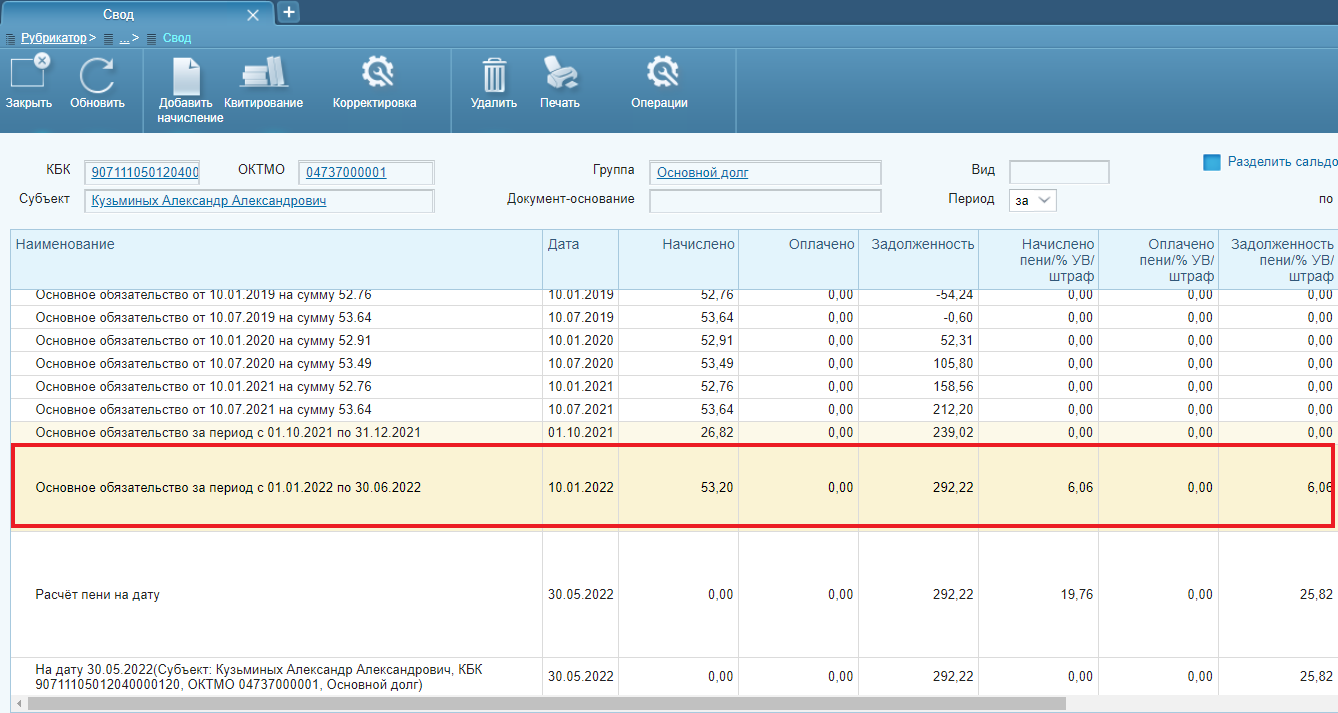
Рисунок 4.
В карточке начисления необходимо обратить внимание на поле «Состояние в ГИС ГМП». Начисления в состоянии «Требуется выгрузка» готовы к выгрузке в ГИС ГМП (Рисунок 5). В случае если состояние начисления «Выгружено», то такие начисления уже выгружены в ГИС ГМП.
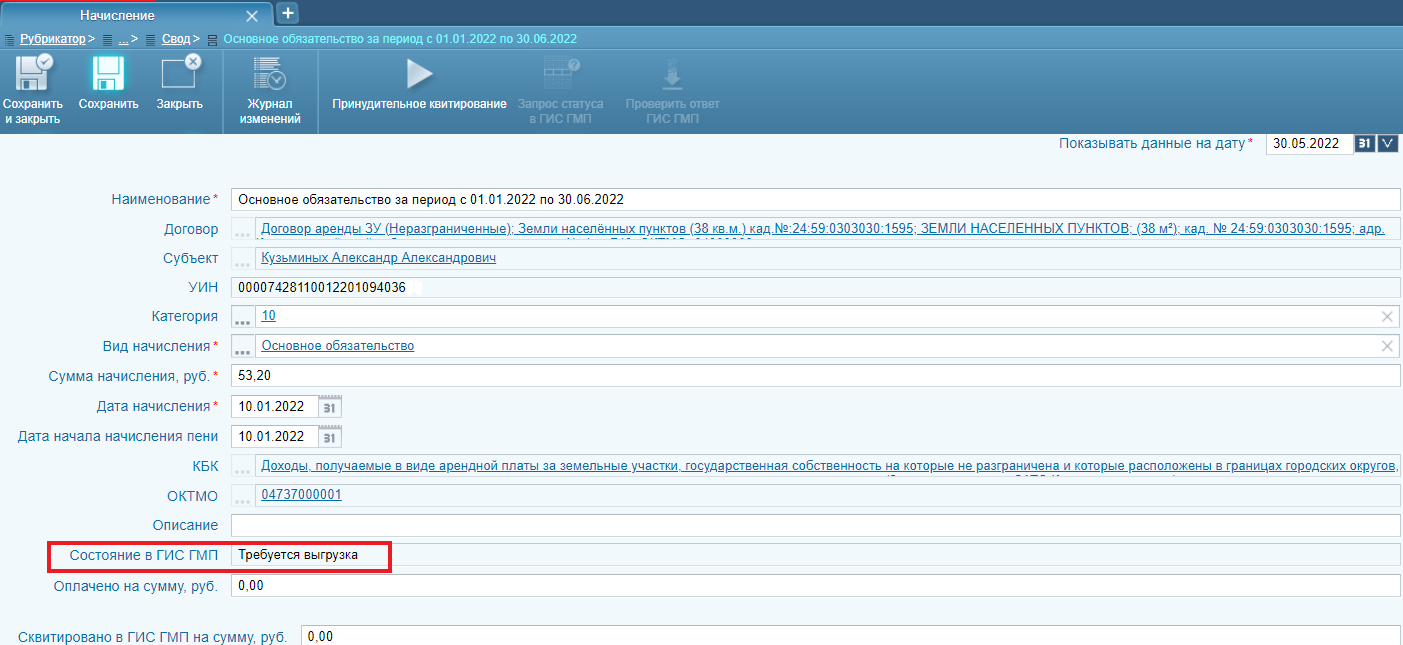
Рисунок 5.
Важно! Для корректной работы с ГИС ГМП рекомендуется в обязательном порядке заполнять для следующих субъектов реквизиты:
1. ИНН и КПП – для юридических лиц;
2. Серия и номер паспорта – для физических лиц;
3. ИНН – для индивидуальных предпринимателей.
После того, как были проверен статус начислений и вы убедились, что начисление не было выгружено в ГИС ГМП, можно приступать к выгрузке.
¶ 2.1. Создание запроса типа «Выгрузка начислений в ГИС ГМП»
Запрос с типом «Выгрузка начислений в ГИС ГМП» служит для отправки начислений, подлежащих выгрузке в ГИС ГМП. Для создания запроса на выгрузку начислений в ГИС ГМП, сформированных в БФТ.Имущество, пользователю необходимо перейти в менеджер финансовых поступлений. После перехода в этот раздел на инструментальной панели нужно использовать кнопку «Создать» (Рисунок 6).

Рисунок 6.
После этого на экране отобразится форма выбора типа запроса, на который необходимо выделить наименование типа запроса «Выгрузка начислений в ГИС ГМП» и нажать кнопку «Выбрать» в панели инструментов списка (Рисунок 7).
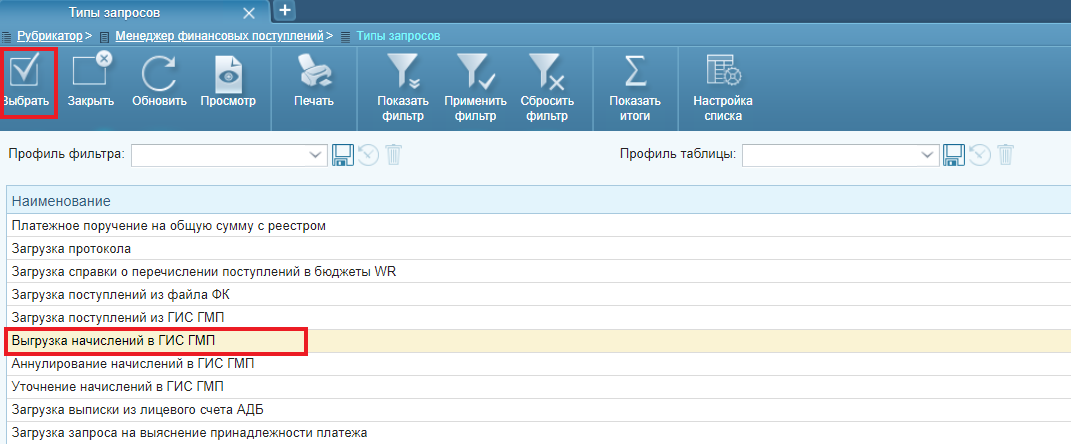
Рисунок 7.
После нажатия на экране отобразится форма редактирования запроса типа «Выгрузка начислений в ГИС ГМП». В верхней части формы отображается информация об инициаторе запроса и дате и времени формирования запроса, а также его текущий статус (Рисунок 8).

Рисунок 8.
Для выбора необходимых для выгрузки начислений, необходимо перейти на вкладку «Начисления». В табличной части вкладки будут отображаться следующие колонки:
· Наименование;
· УИН;
· Вид начисления;
· Сумма начисления, руб;
· Дата начисления;
· Состояние в ГИС ГМП;
· Сумма в ГИС ГМП;
· Договор;
· Категория;
· Номер договора;
· Дата договора;
· Субъект
· КБК.
При нажатии на кнопку «  » (Рисунок 9) на панели инструментов таблицы открывается форма выбора начислений из списка со стандартной панелью фильтрации.
» (Рисунок 9) на панели инструментов таблицы открывается форма выбора начислений из списка со стандартной панелью фильтрации.
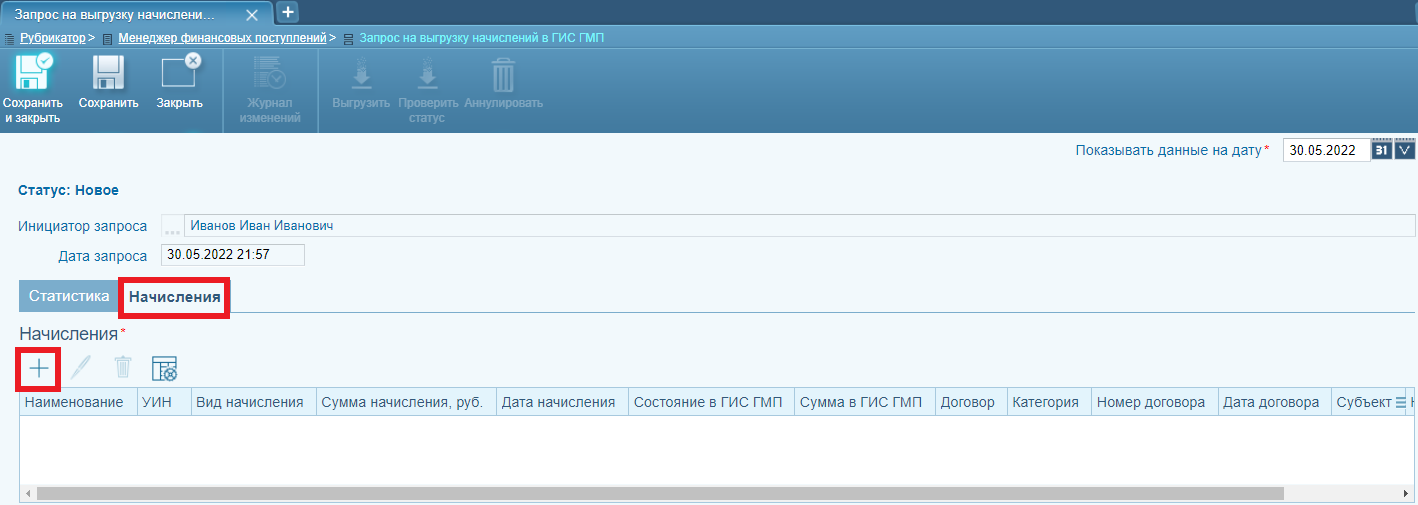
Рисунок 9.
В правой части формы пользователю необходимо выбрать начисления к выгрузке (вручную, либо с использованием фильтра), после чего в панели инструментов нажать кнопку на инструментальной панели «Добавить в список», либо перетянуть нужные начисления в левую панель. Если отфильтрованы все необходимые к выгрузке начисления, можно также воспользоваться кнопкой инструментальной панели «Добавить все» (Рисунок 10). После выбора начислений, на инструментальной панели необходимо нажать на кнопку «Готово». Начисления будут добавлены в запрос, и на экране отобразится форма редактирования запроса.
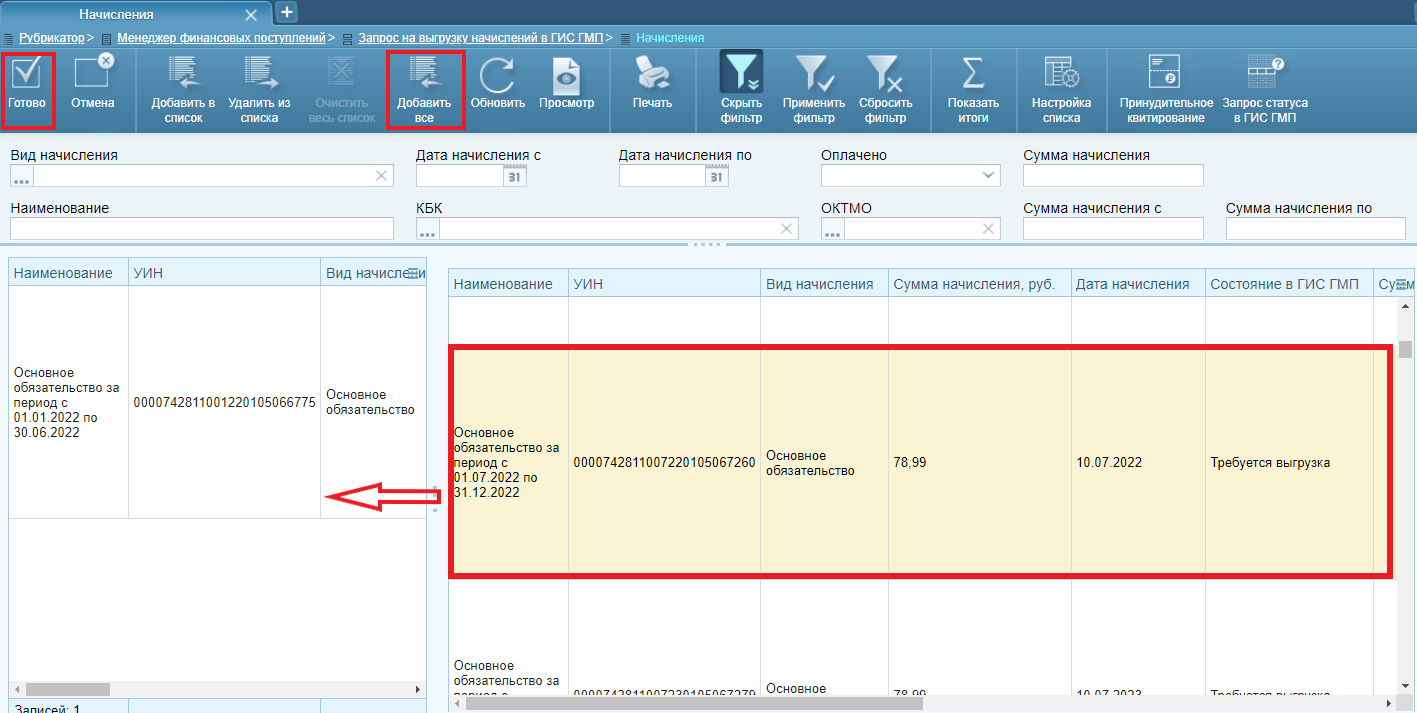
Рисунок 10.
Важно! По умолчанию вновь добавляемые в запрос начисления будут иметь состояние «Создано» и не будут иметь УИН’ы.
При сохранении запроса (кнопка «Сохранить» на инструментальной панели) он будет иметь статус «Новое». На инструментальной панели станет доступна кнопка «Выгрузить». В нижней части, на закладке «Статистика», отображаются следующие сведения о начислениях в запросе (Рисунок 11):
· Всего начислений к выгрузке – в данном поле отображается общее количество начислений в запросе;
· Выгружено – в данном поле отображается количество успешно выгруженных в ГИС ГМП начислений;
· Не выгружено – в данном поле отображается количество не выгруженных в ГИС ГМП начислений;
· Количество созданных – в данном поле отображается служебная информация;
· Количество измененных – в данном поле отображается количество уточненных в ГИС ГМП начислений;
· Количество аннулированных – в данном поле отображается количество аннулированных в ГИС ГМП начислений.
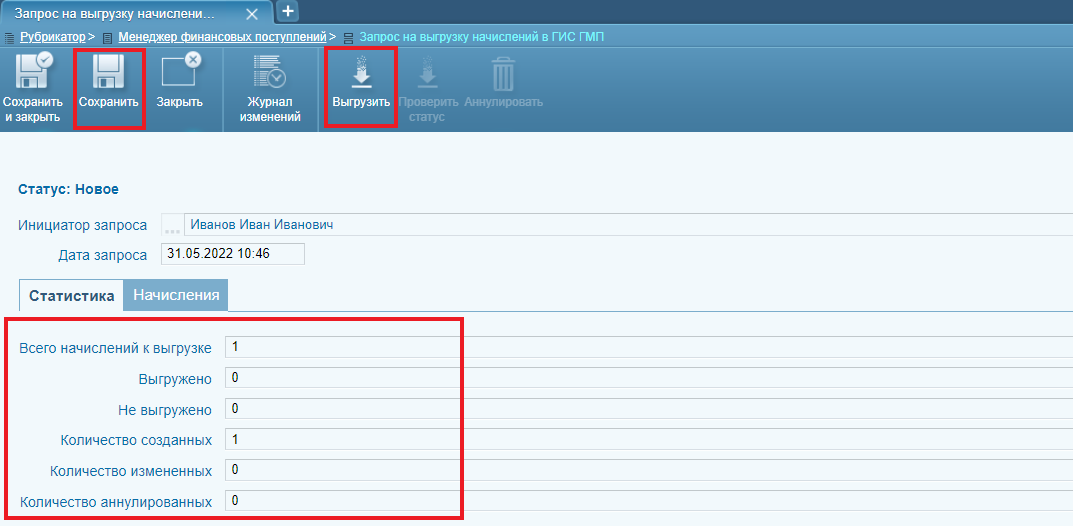
Рисунок 11.
При нажатии кнопки «Выгрузить» происходит отправка сведений о начислениях в ГИС ГМП и выводится информационное сообщение об успешном выполнении операции (Рисунок 12).
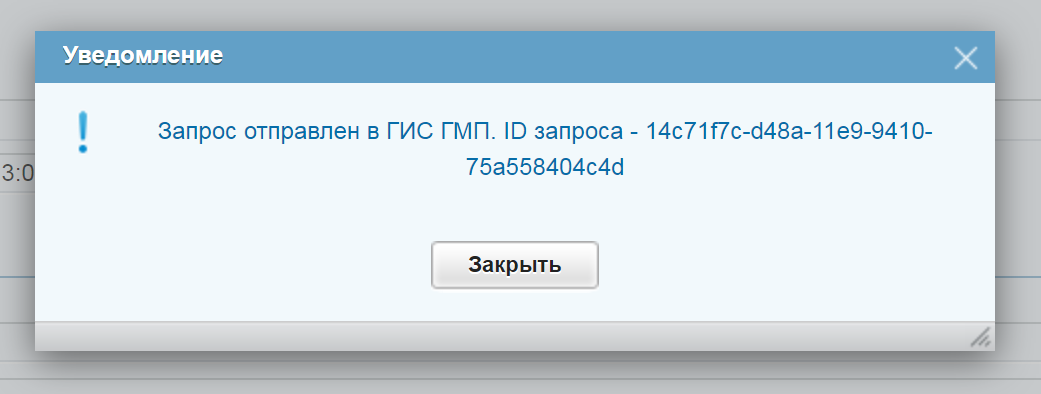
Рисунок 12.
Статус запроса изменится на «В обработке». Состояния начислений, содержащихся в запросе изменятся на «Выгрузка в ГИС ГМП в обработке».
После завершения операции выгрузки начислений в панели инструментов формы редактирования становится доступна кнопка «Проверить статус» (Рисунок 13).
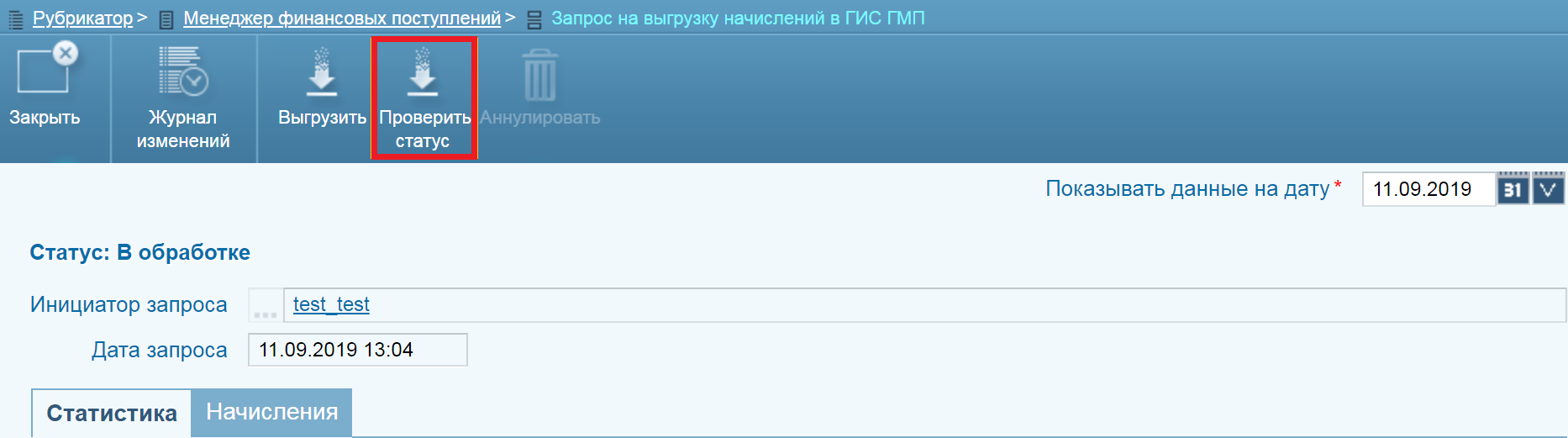
Рисунок 13.
В результате проверки статуса пользователю в модальном диалоговом окне отображается сообщение с текущим статусом обработки начислений в ГИС ГМП (Рисунок 14).
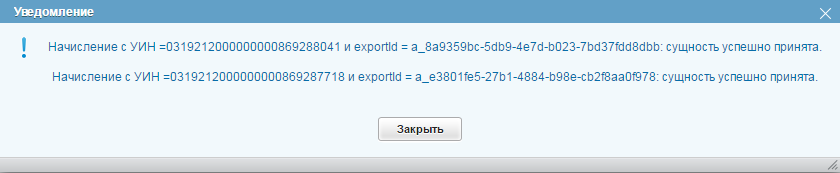
Рисунок 14.
Статус запроса изменится на «Успешно». Состояния начислений, содержащихся в запросе изменится на «Выгружено в ГИС ГМП».
В случае появления ошибки на любом из этапов выполнения запроса в Системе отобразится соответствующее информационное сообщение с подробными сведениями о возникшей ошибке, а состояние запроса изменится на «Ошибка проведения операции». Если в запросе, содержащем несколько начислений, часть начислений выгрузится успешно, а какая-то часть с ошибками, то состояние запроса изменится на «Выполнен с ошибками», а состояния начислений, выгруженных с ошибкой, на «Ошибка выгрузки в ГИС ГМП». Соответствующие данные отобразятся на закладке «Статистика» запроса.
Механизм проверки статуса ранее выгруженных в ГИС ГМП начислений доступен непосредственно из карточки выгруженного в ГИС ГМП начисления (Важно! имеющего УИН). Доступ в карточку начисления может быть осуществлен следующими способами:
- С использованием средств стандартной навигации (Рубрикатор → Платежи и поступления → Начисления → карточка начисления);
- Из карточки договора, по которой создано соответствующее начисление, через свод договора
- Из карточки финансового обязательства договора, по которой создано соответствующее начисление, через свод.
Проверка статуса начисления в ГИС ГМП осуществляется путем нажатия кнопки «Запрос статуса в ГИС ГМП», расположенной на инструментальной панели в карточке начисления (Рисунок 15).
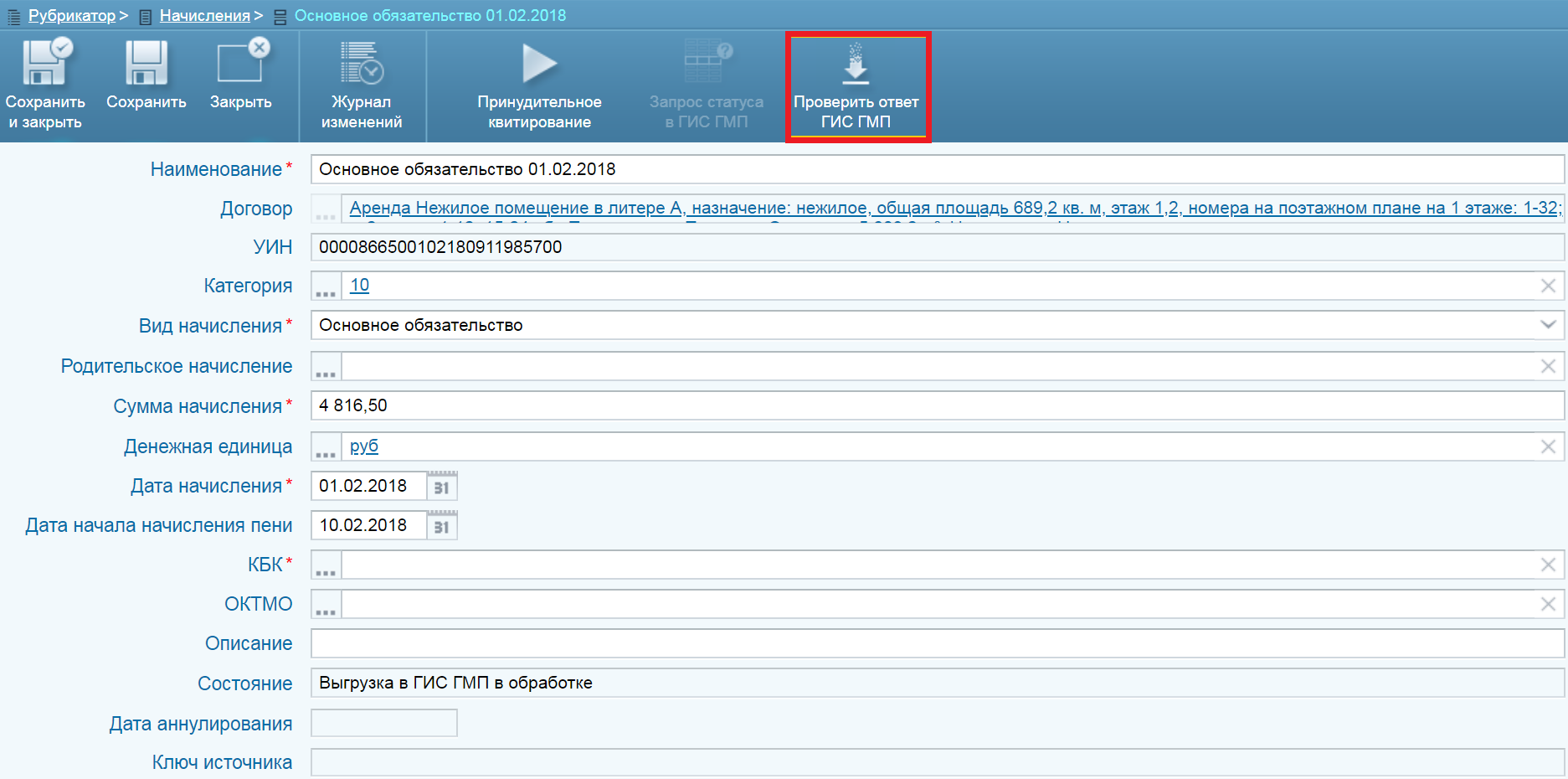
Рисунок 15.
После нажатия на кнопку «Проверить ответ ГИС ГМП» откроется системное окно с информацией о текущем статусе начисления в ГИС ГМП (Рисунок 16).
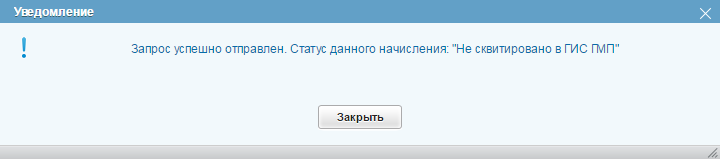
Рисунок 16.
После его закрытия информация о статусе начисления отобразится в поле «Состояние» карточки начисления. При этом если ранее выгруженное в ГИС ГМП начисление было аннулировано, дата аннулирования отобразится в поле «Дата аннулирования» карточки начисления.
Механизм проверки статуса ранее выгруженных в ГИС ГМП начислений также доступен в массовом режиме из общего реестра начислений (Платежи и поступления → Начисления).
Массовая проверка статуса начисления в ГИС ГМП осуществляется путем нажатия кнопки «Запрос статуса в ГИС ГМП», расположенной на инструментальной панели вверху основного окна Системы после выбора нужных записей в списочной форме (Рисунок 17).
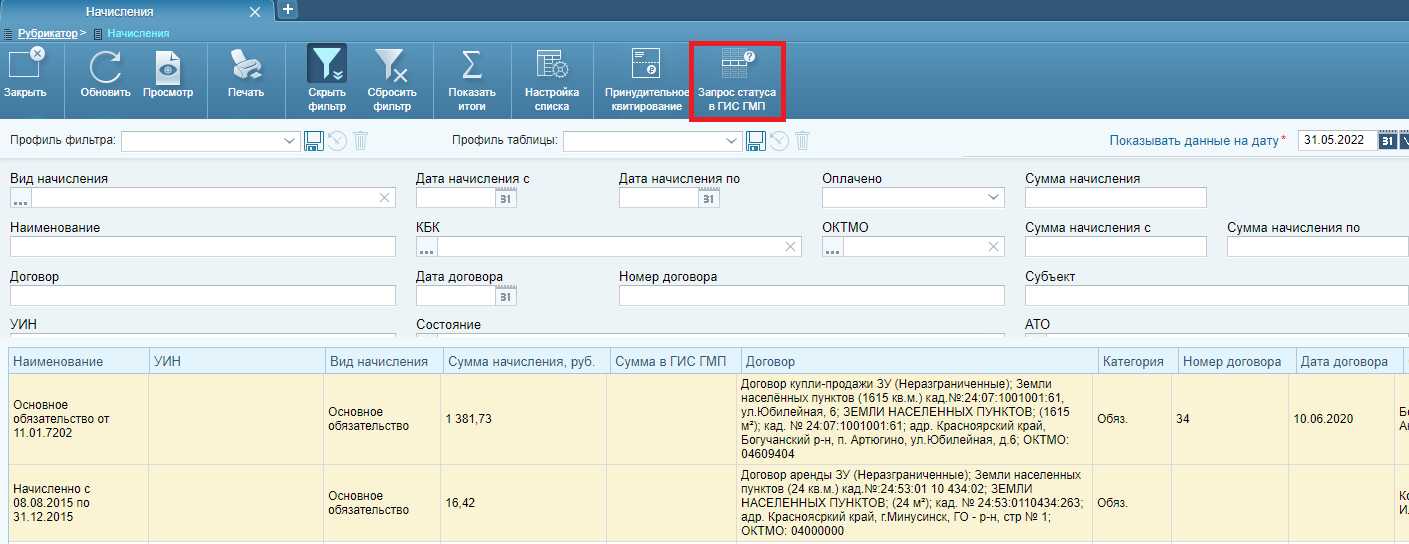
Рисунок 17.
После нажатия кнопки «Запроса статуса в ГИС ГМП» запускается механизм автоматического массового формирования запросов статусов начислений в ГИС ГМП последовательно по всем отфильтрованным в списочной форме начислениям, при этом статус начисления автоматически обновляется в списочной форме в столбце «Состояние». Внимание! Обрабатываемые начисления должны быть выгружены в ГИС ГМП (иметь УИН’ы), в противном случае начисление будет проигнорировано при выполнении операции.
¶ 2.2. Создание запроса типа «Загрузка поступлений из ГИС ГМП»
Запрос с типом «Загрузка поступлений из ГИС ГМП» служит для загрузки поступлений, которые уже есть в ГИС ГМП. Для создания запроса «Загрузка поступлений из ГИС ГМП» необходимо создать запись соответствующего типа в форме списка запросов Менеджера финансовых поступлений (Платежи и поступления → Менеджер финансовых поступлений → кнопка «Создать»). В форме выбора типа запроса необходимо выбрать запись «Загрузка поступлений из ГИС ГМП» (Рисунок 18).
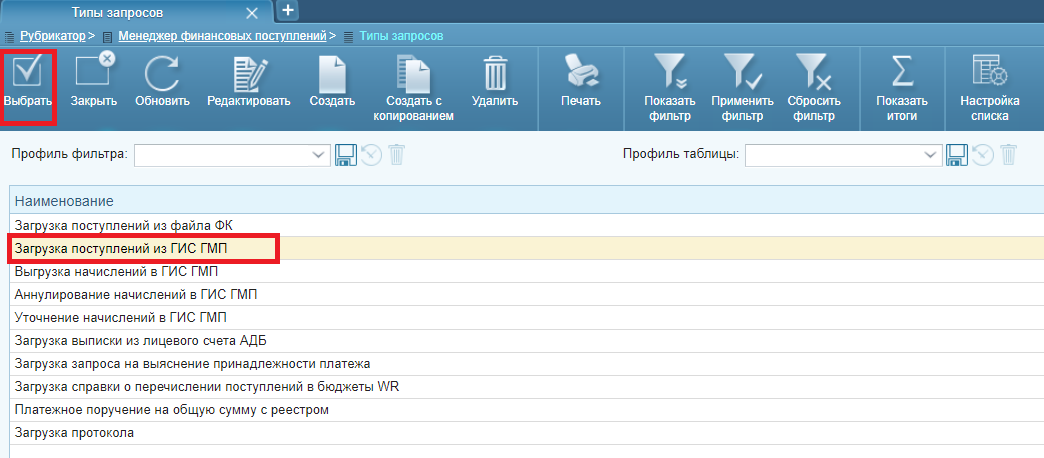
Рисунок 18.
После выбора на экране отобразится форма редактирования запроса типа «Загрузка поступлений из ГИС ГМП».
В верхней части формы редактирования запроса типа «Загрузка поступлений из ГИС ГМП» содержится информация о: текущем статусе запроса, инициаторе запроса, дате и времени формирования запроса, плательщике и периоде, за который необходимо получить сведения. При создании запроса он будет иметь статус «Новое». Необходимо выбрать плательщиков, путем нажатия на « » в поле «Плательщик». Указать период загрузки, сохранить форму редактирования и нажать кнопку «Загрузить» на панели инструментов (Рисунок 19).
» в поле «Плательщик». Указать период загрузки, сохранить форму редактирования и нажать кнопку «Загрузить» на панели инструментов (Рисунок 19).
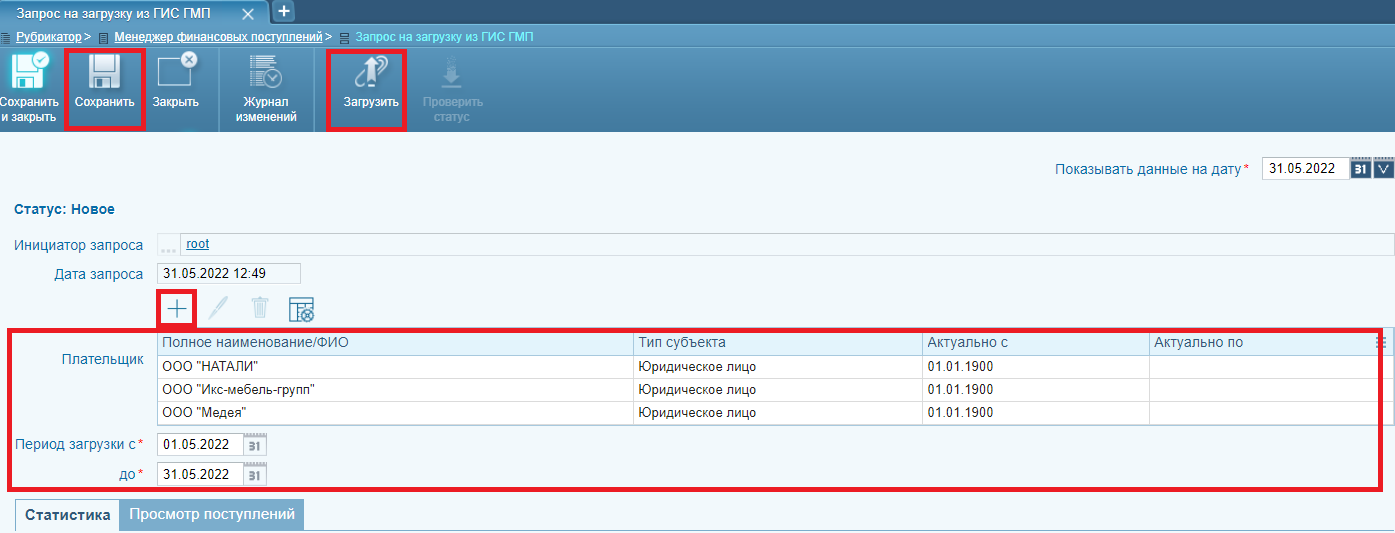
Рисунок 19.
В нижней части, на закладке «Статистика», отображаются сведения о результатах выполнения запроса:
· Всего загружено – в данном поле отображается общее количество поступлений в запросе;
· Сохранено – в данном поле отображается количество сохраненных поступлений в запросе;
· Обновлено – в данном поле отображается количество обновленных поступлений в запросе (в случае повторного запроса поступлений);
· Проигнорировано – в данном поле отображается количество незагруженных поступлений в запросе;
· Обнаружено дубликатов – в данном поле отображается количество дубликатов поступлений в запросе.
Для просмотра загруженных поступлений необходимо перейти на вкладку «Просмотр поступлений». На закладке отображается таблица с набором колонок (Рисунок 20):
· Назначение платежа;
· УИП;
· УИН;
· Плательщик;
· ИНН плательщика;
· КПП плательщика;
· Расчетный счет плательщика;
· Наименование получателя средств;
· Сумма поступления;
· Дата;
· Номер платежного поручения;
· КБК поступления.
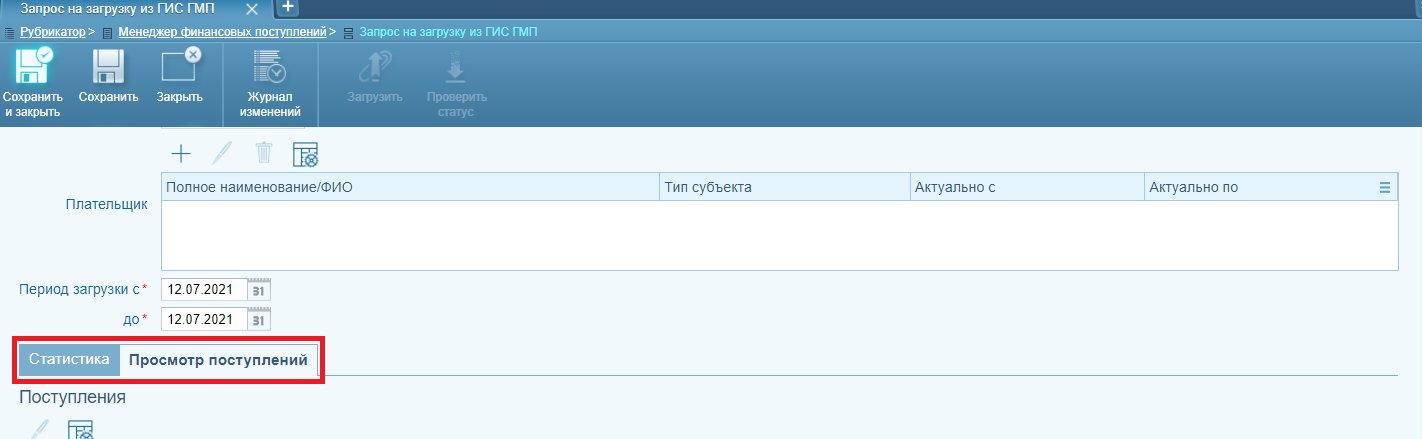
Рисунок 20.
Статус запроса изменится на «В обработке». На панели инструментов становится доступна кнопка «Проверить статус» (Рисунок 21),при нажатии на которую пользователь может получить текущий статус запроса в ГИС ГМП.
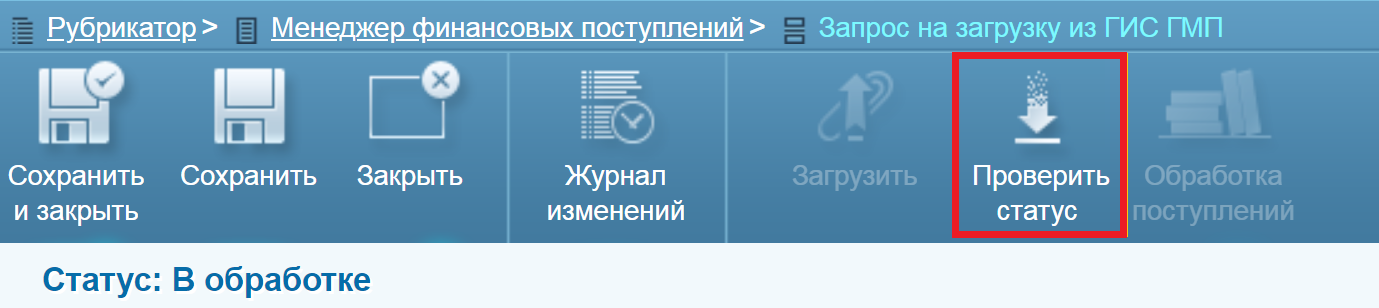
Рисунок 21.
¶ 2.3. Создание запроса типа «Уточнение начислений в ГИС ГМП»
Запрос с типом «Загрузка поступлений из ГИС ГМП» служит для отправки запросов на уточнение/изменение ранее выгруженных в ГИС ГМП начислений. Для создания запроса «Уточнение начислений в ГИС ГМП» необходимо создать запись соответствующего типа в форме списка запросов Менеджера финансовых поступлений (Платежи и поступления → Менеджер финансовых поступлений → кнопка «Создать»). В форме выбора типа запроса необходимо выбрать запись «Уточнение начислений в ГИС ГМП» (Рисунок 22).
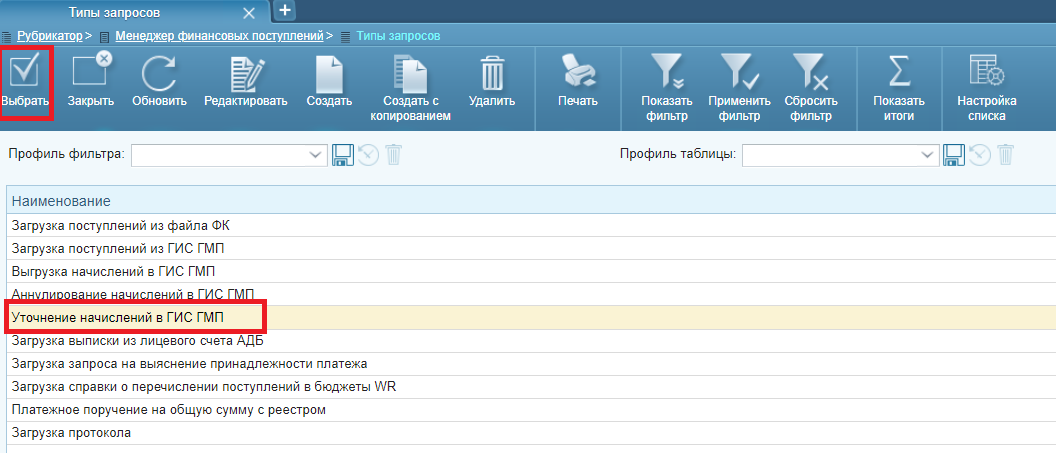
Рисунок 22.
После выбора на экране отобразится форма редактирования запроса типа «Уточнение начислений в ГИС ГМП».
В верхней части формы редактирования запроса типа «Уточнение начислений в ГИС ГМП» содержится информация об инициаторе запроса, текущем статусе, дате и времени формирования запроса и основании изменения. При создании запроса он будет иметь статус «Новое».
В нижней части, на закладке «Статистика», отображаются сведения о результатах выполнения запроса (Рисунок 23):
· Всего уточняемых начислений – в данном поле отображается общее количество начислений в запросе;
· Уточнено – в данном поле отображается количество уточненных начислений после выполнения запроса;
· Не уточнено – в данном поле отображается количество не уточненных начислений после выполнения запроса.
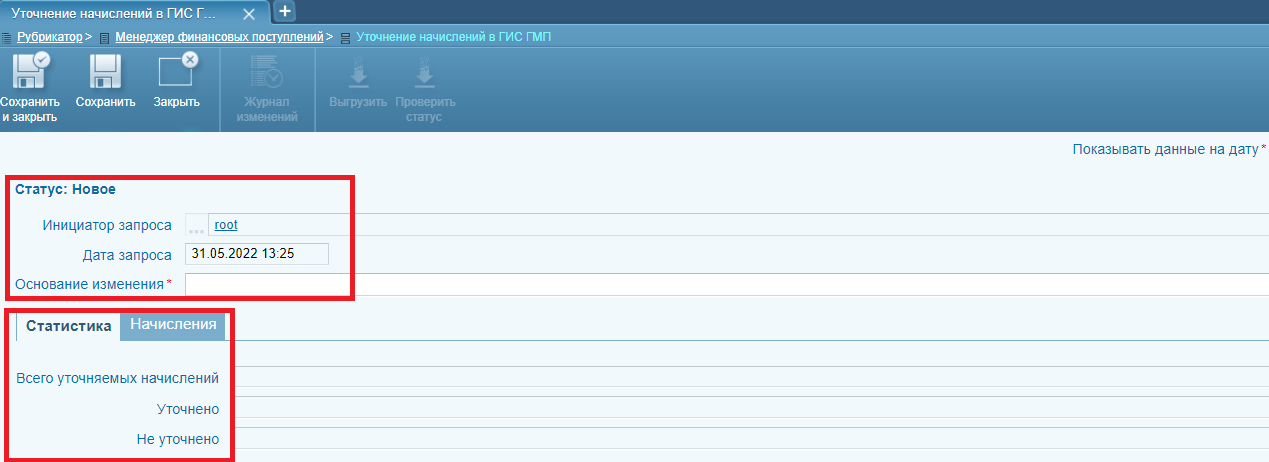
Рисунок 23.
Для создания уточнения следует перейти на закладку «Начисления» и нажать кнопку « ». Состав полей на закладке «Начисления» и этапы дальнейшей работы полностью аналогичны формированию запроса с типом «Создание запроса типа «Выгрузка начислений в ГИС ГМП»», за исключением того, что в запрос возможны добавления откорректированных начислений с состоянием «Выгружено в ГИС ГМП», «Сквитировано в ГИС ГМП/Предварительно сквитировано в ГИС ГМП/Не сквитировано в ГИС ГМП/Сквитировано с отсутствующим в ГИС ГМП платежом/» и «Выгрузка в ГИС ГМП уточнена». После выполнения запроса его статус меняется на «Успешно».
». Состав полей на закладке «Начисления» и этапы дальнейшей работы полностью аналогичны формированию запроса с типом «Создание запроса типа «Выгрузка начислений в ГИС ГМП»», за исключением того, что в запрос возможны добавления откорректированных начислений с состоянием «Выгружено в ГИС ГМП», «Сквитировано в ГИС ГМП/Предварительно сквитировано в ГИС ГМП/Не сквитировано в ГИС ГМП/Сквитировано с отсутствующим в ГИС ГМП платежом/» и «Выгрузка в ГИС ГМП уточнена». После выполнения запроса его статус меняется на «Успешно».
¶ 2.4. Создание запроса типа «Аннулирование начислений в ГИС ГМП»
Запрос с типом «Аннулирование начислений в ГИС ГМП» служит для отправки запросов на отмену (аннулирование) ранее выгруженных в ГИС ГМП начислений. Для создания запроса «Аннулирование начислений в ГИС ГМП» необходимо создать запись соответствующего типа в форме списка запросов Менеджера финансовых поступлений (Платежи и поступления → Менеджер финансовых поступлений → кнопка «Создать»). В форме выбора типа запроса необходимо выбрать запись «Аннулирование начислений в ГИС ГМП» (Рисунок 24).
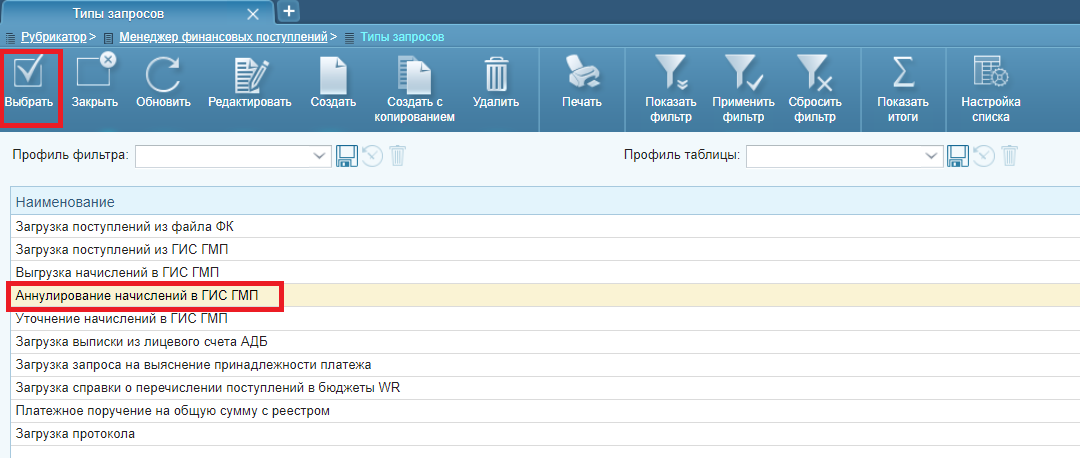
Рисунок 24.
После нажатия на экране отобразится форма редактирования запроса типа «Аннулирование начислений в ГИС ГМП». В верхней части формы редактирования запроса типа «Аннулирования начислений в ГИС ГМП» содержится информация об инициаторе запроса, текущем статусе, дате и времени формирования запроса, а также основании аннулирования. В поле «Основание аннулирования» вносится информация о причине аннулирования начислений в текстовом виде. Поле «Основание аннулирования» является обязательным для заполнения. При создании запроса он будет иметь статус «Новое».
В нижней части, на закладке «Статистика», отображаются сведения о результатах выполнения запроса (Рисунок 25):
· Всего начислений к аннулированию – в данном поле отображается общее количество начислений в запросе;
· Аннулировано – в данном поле отображается количество аннулированных начислений после выполнения запроса;
· Не аннулировано – в данном поле отображается количество не аннулированных начислений после выполнения запроса;
· Дата аннулирования – в данном поле отображается дата выполнения запроса на аннулирования начислений.
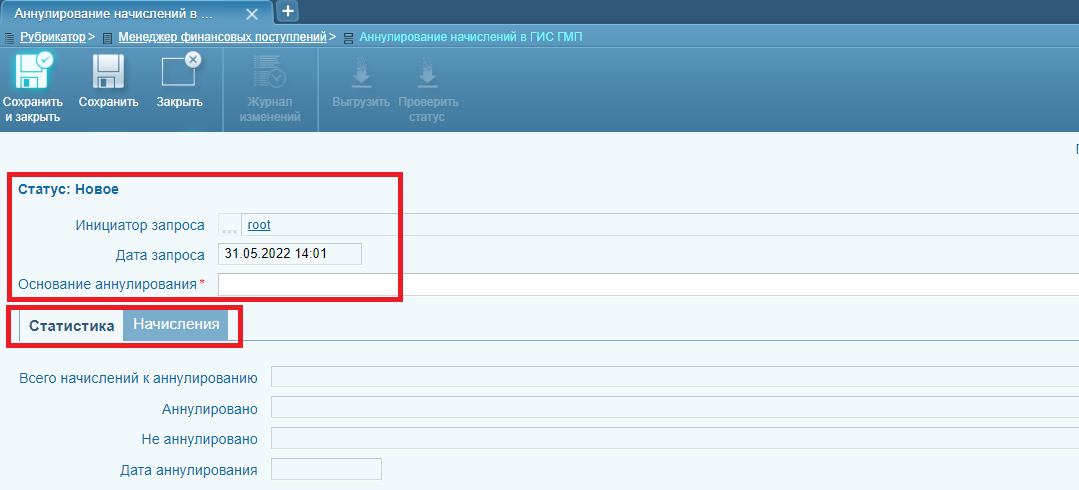
Рисунок 25.
Для создания аннулирования следует перейти на закладку «Начисления» и нажать кнопку «  ». Состав полей на закладке «Начисления» и этапы дальнейшей работы полностью аналогичны формированию запроса с типом «Создание запроса типа «Выгрузка начислений в ГИС ГМП»», за исключением того, что в запрос возможны добавления начисления с состоянием «Выгружено в ГИС ГМП», «Сквитировано в ГИС ГМП/Предварительно сквитировано в ГИС ГМП/Не сквитировано в ГИС ГМП/Сквитировано с отсутствующим в ГИС ГМП платежом/» и «Выгрузка в ГИС ГМП уточнена». После выполнения запроса его статус меняется на «Успешно».
». Состав полей на закладке «Начисления» и этапы дальнейшей работы полностью аналогичны формированию запроса с типом «Создание запроса типа «Выгрузка начислений в ГИС ГМП»», за исключением того, что в запрос возможны добавления начисления с состоянием «Выгружено в ГИС ГМП», «Сквитировано в ГИС ГМП/Предварительно сквитировано в ГИС ГМП/Не сквитировано в ГИС ГМП/Сквитировано с отсутствующим в ГИС ГМП платежом/» и «Выгрузка в ГИС ГМП уточнена». После выполнения запроса его статус меняется на «Успешно».
Также операция аннулирования применима для ранее выгруженного запроса с типом «Выгрузка начислений в ГИС ГМП» непосредственно из карточки запроса, при нажатии кнопки «Аннулировать» (Рисунок 26).
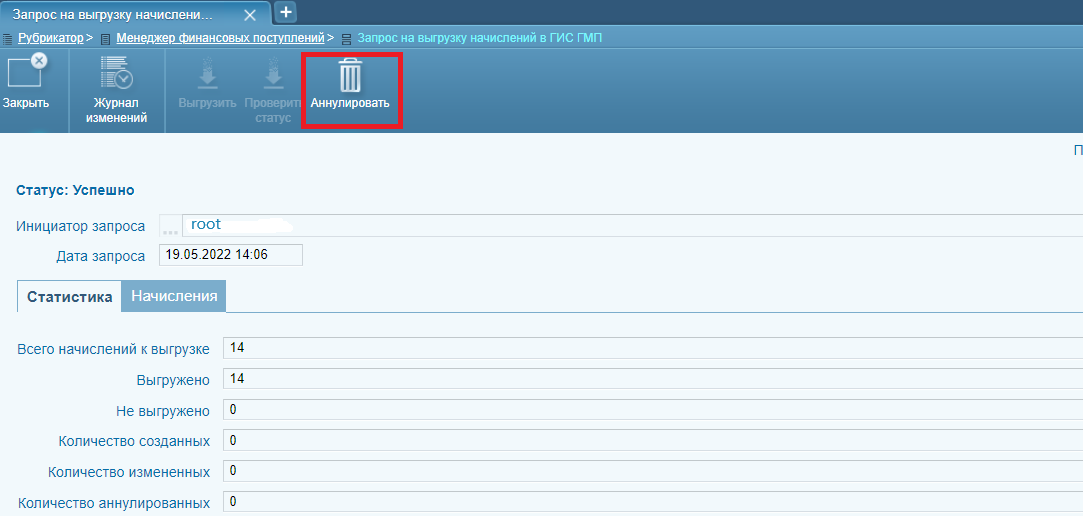
Рисунок 26.
Внимание! У запроса должен быть статус «Успешно».
После её нажатия автоматически формируется запрос с типом «Аннулирование начислений в ГИС ГМП», содержащий все начисления из выбранного запроса.
¶ 3. Принудительное квитирование
Принудительное квитирование ранее выгруженных в ГИС ГМП начислений применяется, если алгоритмы автораспределения Системы не смогли соотнести пришедшее поступление (имеющее соответствующий УИП и УИН начисления) с выгруженным в ГИС ГМП начислением. Применение принудительного квитирования возможно в следующих ситуациях:
· С фактом оплаты;
· Без факта оплаты.
Результатом принудительного квитирования является отправка в ГИС ГМП квитанции содержащей сведения о погашении выбранного начисления. Механизм принудительного квитирования доступен непосредственно из карточки начисления (УИН должен быть введен).
Доступ в карточку начисления может быть осуществлен следующими способами:
· Из общего реестра начислений в Системе с использованием средств стандартной навигации (Платежи и поступления → Начисления → выбрать карточку начисления);
· Из карточки договора, по которой создано соответствующее начисление, через Свод в карточку начисления;
· Из карточки финансового обязательства сделки, по которой создано соответствующее начисление, через таблицу «Расчёт посубъектно» в карточку начисления.
Принудительное квитирования осуществляется путем нажатия кнопки «Принудительное квитирование», расположенной на инструментальной панели в карточке начисления (Рисунок 27).
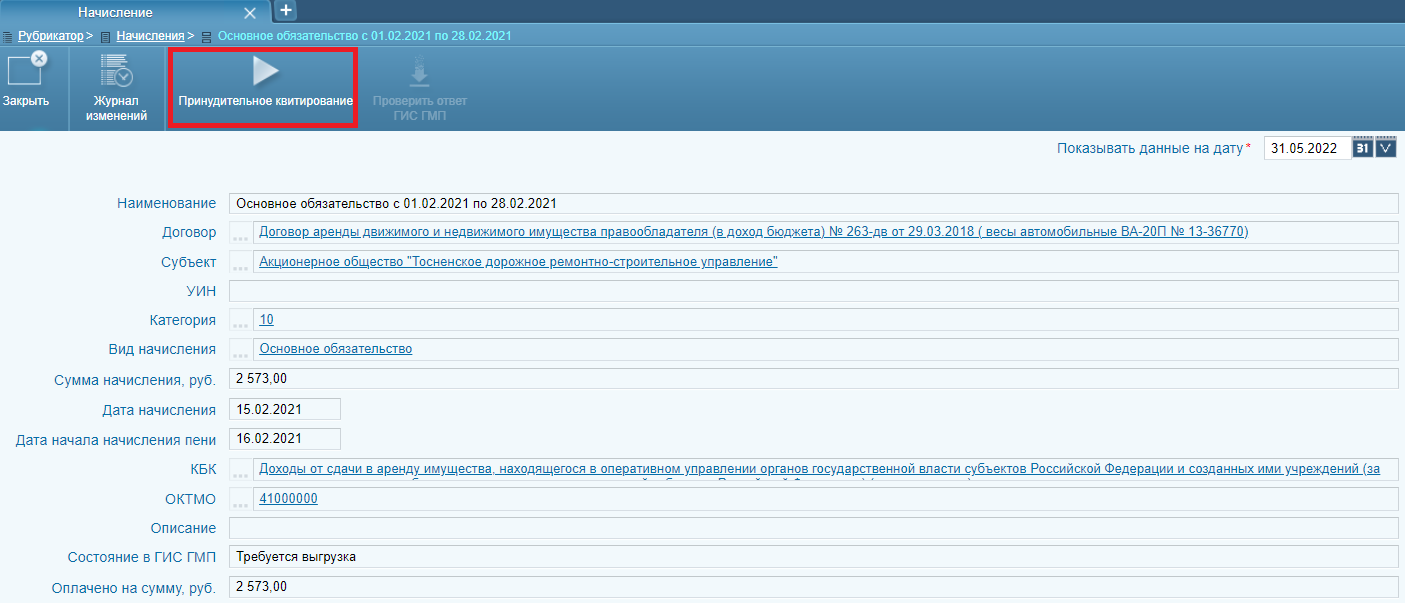
Рисунок 27.
При нажатии на кнопку открывается выпадающее меню, содержащее три варианта процедуры квитирования (Рисунок 28).

Рисунок 28.
¶ 3.1. Принудительное квитирование с указанием УИП
При выборе в выпадающем меню варианта «Квитировать с указанием УИП» внизу карточки начисления откроется дополнительный блок квитанций (Рисунок 29).

Рисунок 29.
В поле УИП указывается УИП поступления, с которым необходимо сквитировать данное начисление. Введённое значение должно иметь длину 32 символа. В случае если одно начисление погашается несколькими поступлениями поля для указания УИП квитирующих поступлений возможно добавлять путем нажатия на кнопку « » столько раз, сколько это необходимо. Также при нажатии на кнопку «
» столько раз, сколько это необходимо. Также при нажатии на кнопку « » рядом с полем УИП Система автоматически отфильтрует поступления, распределенные на данное начисление (при условии их наличия), с целью минимизации ручного ввода значений УИП.
» рядом с полем УИП Система автоматически отфильтрует поступления, распределенные на данное начисление (при условии их наличия), с целью минимизации ручного ввода значений УИП.
После указания УИП необходимо нажать кнопку «Выполнить запрос» на панели инструментов (которая станет активной после начала выполнения процедуры принудительного квитирования) в карточке начисления. При нажатии на данную кнопку Система в автоматическом режиме сформирует и пошлет в ГИС ГМП квитанцию, содержащую сведения, о том, что данное начисление было погашено поступлением/поступлениями с указанными УИП.
Для получения подтверждения квитирования в ГИС ГМП необходимо нажать кнопку «Проверить ответ ГИС ГМП», после чего Система выведет окно с результатами проведения операции (Рисунок 30).
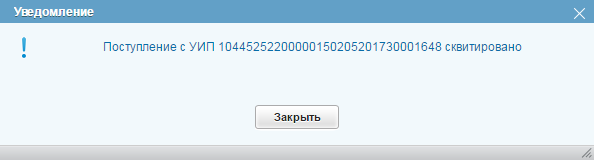
Рисунок 30.
А в блоке квитанций (внизу карточки начисления) отобразится информация о текущем балансе, статусе квитирования и дате проведения операции (Рисунок 31).
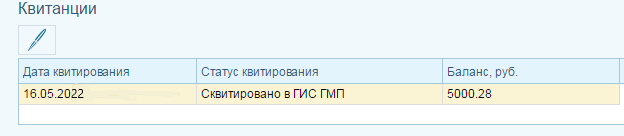
Рисунок 31.
При нажатии на кнопку  в блоке квитанции на экране откроется карточка полученной из ГИС ГМП квитанции, в которой будет отражена информация о текущем балансе УИН начисления и УИП поступления, статусе квитирования, а также дате проведения операции.
в блоке квитанции на экране откроется карточка полученной из ГИС ГМП квитанции, в которой будет отражена информация о текущем балансе УИН начисления и УИП поступления, статусе квитирования, а также дате проведения операции.
После проведения операции состояние начисления изменится на «Сквитировано в ГИС ГМП»/»Предварительно сквитировано в ГИС ГМП».
¶ 3.2. Принудительное квитирование на всю сумму начисления
При выборе в выпадающем меню варианта «Квитирование на всю сумму начисления» Система в автоматическом режиме формирует и посылает в ГИС ГМП квитанцию, содержащую сведения, о том, что данное начисление было погашено на всю сумму без отражения соответствующей информации о поступлении (УИП) в ГИС ГМП. Для получения подтверждения квитирования в ГИС ГМП необходимо нажать кнопку «Проверить ответ ГИС ГМП», после чего состояние начисления изменится на «Сквитировано с отсутствующим в ГИС ГМП платежом».
Механизм принудительного квитирования без факта оплаты также доступен в массовом режиме (Платежи и поступления →Начисления).
Принудительное квитирование без факта оплаты в ГИС ГМП осуществляется путем нажатия кнопки «Принудительного квитирования», расположенной на инструментальной панели вверху основного окна Системы (Рисунок 32).
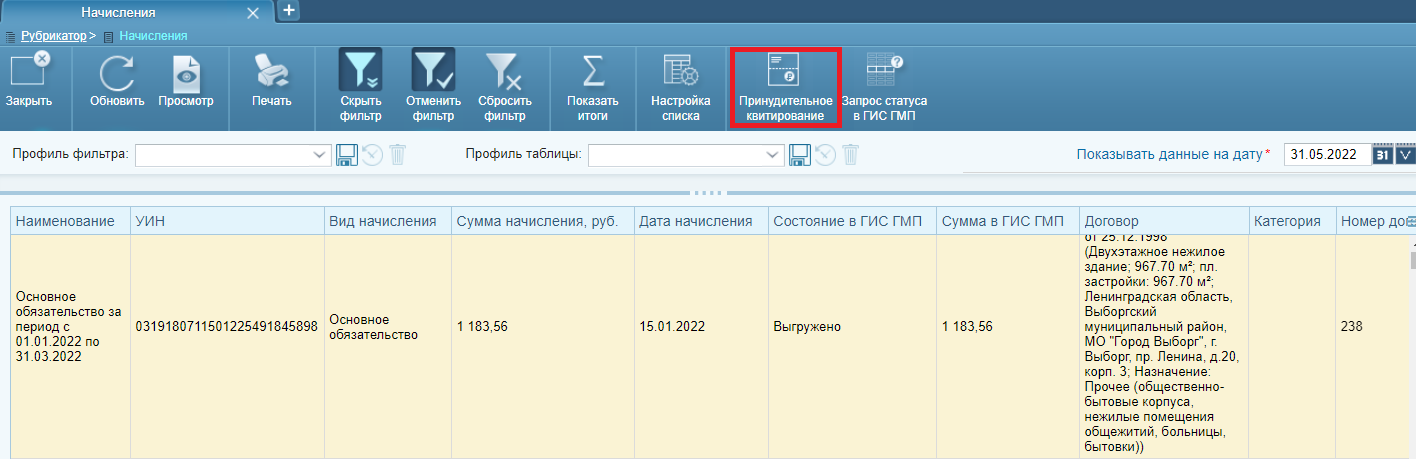
Рисунок 32.
После нажатия кнопки «Принудительного квитирования» запускается механизм принудительного квитирования без факта оплаты последовательно по всем отфильтрованным в списочной форме начислениям, при этом состояние начисления автоматически меняется на «Сквитировано с отсутствующим в ГИС ГМП платежом».
Внимание! Квитируемые начисления должны быть выгружены в ГИС ГМП (иметь УИН’ы), а также быть оплаченными (то есть в признаке «Оплачено» в списочной форме стоит значение «Да»), в противном случае начисление будет проигнорировано при выполнении операции.
¶ 3.3. Отмена квитирования
Кроме отправки запросов на квитирование начислений в ГИС ГМП существует возможность отменить ранее сквитированное начисление. Для этого из выпадающего списка необходимо применить «Отменить квитирование». После отмены квитирования и проверки ответа ГИС ГМП – начисление останется не оплаченным в ГИС ГМП.
¶ 4. Взаимодействие с ГИС ГМП в автоматическом режиме
Взаимодействие с ГИС ГМП в автоматическом режиме в Системе реализовано через выполняемые в фоновом режиме задания Планировщика задач. В БФТ.Имущество реализовано и может быть настроена работа по расписанию следующих задач с ГИС ГМП:
· Формирование и отправка запросов на выгрузку, уточнение, аннулирование начислений в ГИС ГМП. При создании такой задачи в планировщике будет выполняться:
- отправка начислений, которые сформированы в системе, но не выгружены в ГИС ГМП;
- отправка запросов на аннулирование ранее выгруженных в ГИС ГМП начислений в случае их удаления из Системы;
- отправка запросов на уточнение ранее выгруженных в ГИС ГМП начислений в случае их изменения в Системе.
· Автоматическое квитирование оплаченных начислений в ГИС ГМП. Данная задача в планировщике автоматически отправляет запросы на квитирование (без факта оплаты) начислений выгруженных в ГИС ГМП, которые были оплачены платежами в Системе.
· Получение ответов из ГИС ГМП. При выполнении данной задачи выполняется автоматическое получение статусов ответов по всем типам запросов в ГИС ГМП.
Важно! Доступ к планировщику заданий доступен только для Администратора системы.