¶ АННОТАЦИЯ
Инструкция содержит описание действий Пользователя по массовому формированию претензий по реестру должников в системе БФТ.Имущество.
¶ ИСПОЛЬЗУЕМЫЕ ТЕРМИНЫ И СОКРАЩЕНИЯ
В настоящем документе используются следующие сокращения (Таблица 1):
Таблица 1 – Перечень используемых сокращений
| Сокращение | Определение |
|---|---|
| РД | Реестр должников |
| ПИР | Претензионно-исковая работа |
| ФО | Финансовое обязательство |
| ЭПИД | Электронное претензионно-исковое дело |
| ПФ | Печатная форма |
¶ 1. Формирование Печатной Формы Претензии по договору из карточки договора
Для перехода к реестру договоров необходимо выполнить следующую последовательность действий: Рубрикатор → Договоры ЗУ/Договоры имущества (Рисунок 1).
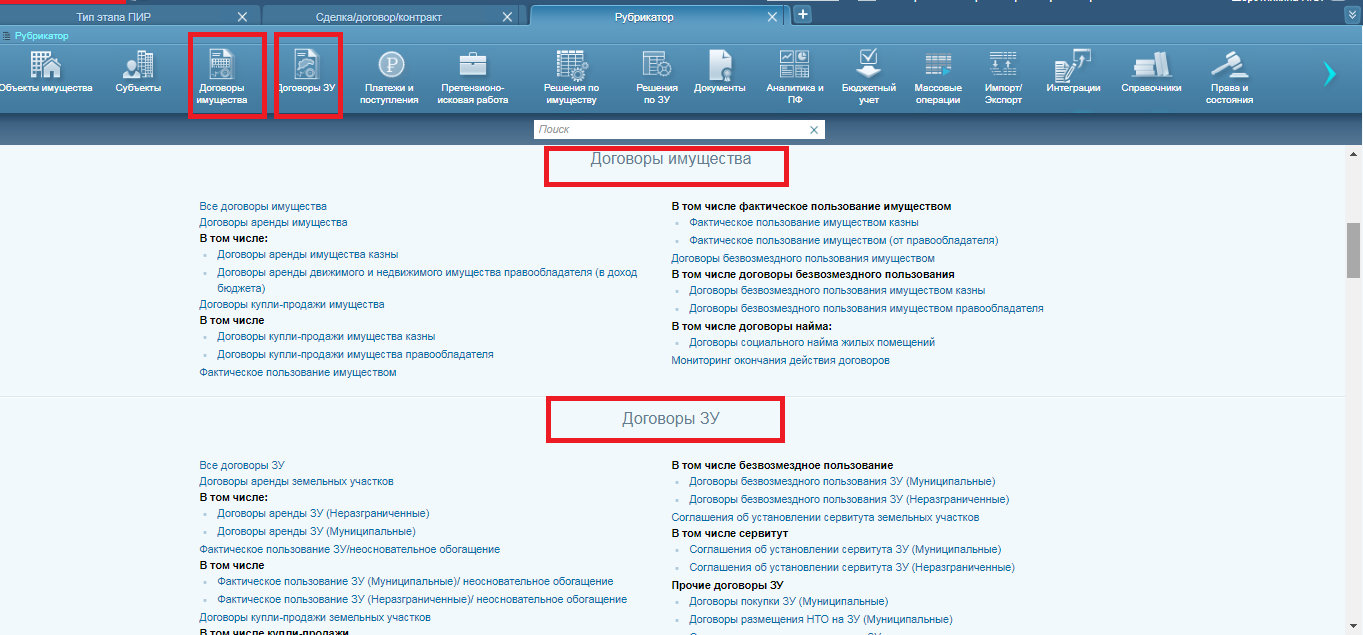
Рисунок 1
Необходимо перейти в раздел договоров, выбрать необходимый договор и нажать кнопку «Печать» (Рисунок 2).
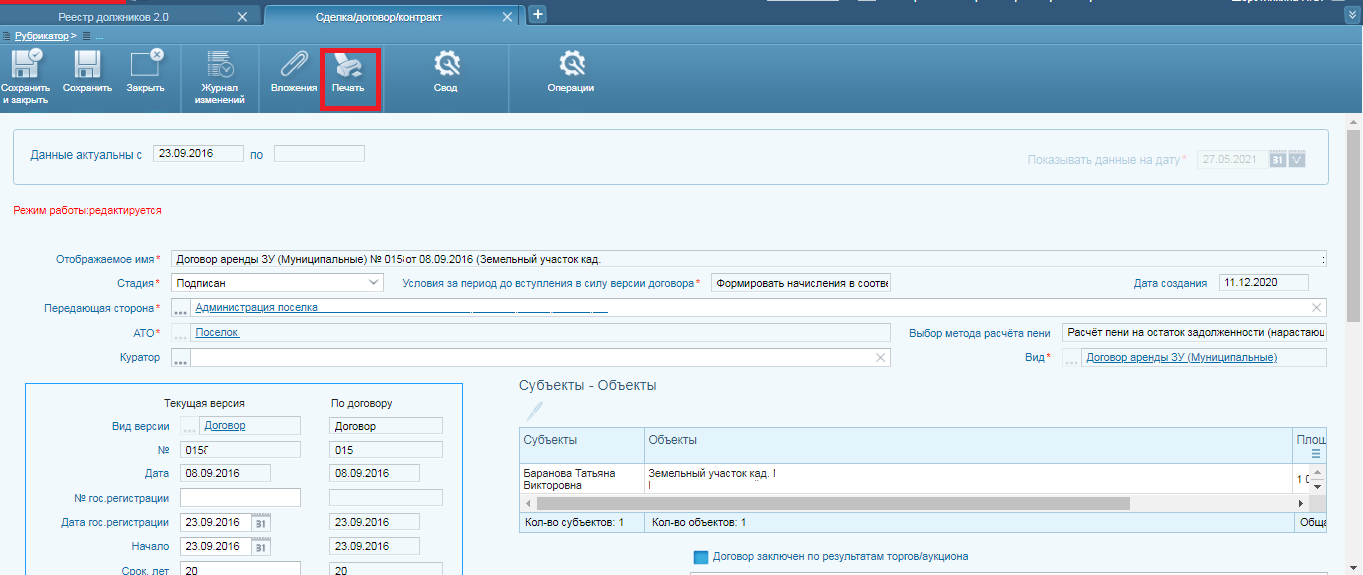
Рисунок 2
При нажатии на кнопку «Печать» будет открыт перечень печатных форм доступных из данной формы договора. Необходимо выбрать «Претензию» (Рисунок 3).
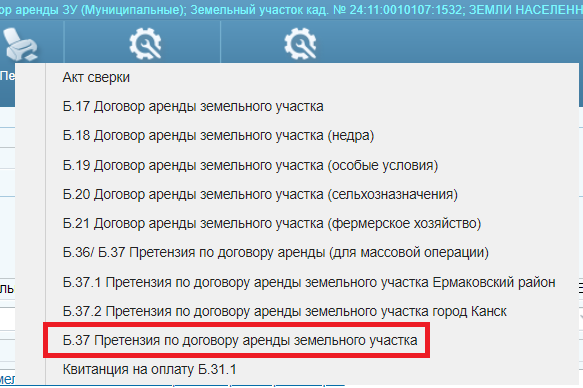
Рисунок 3
Пользователю необходимо заполнить параметры печатной формы и нажать на кнопку с вариантом формирования «DOCX», «PDF» (Рисунок 4).
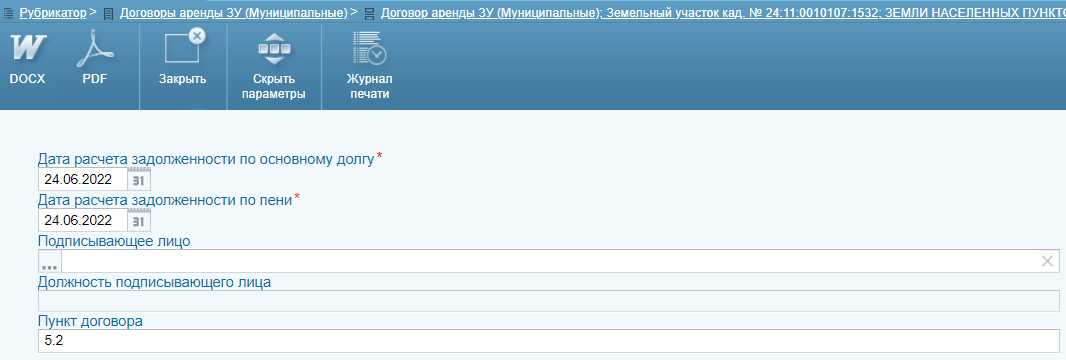
Рисунок 4
При формировании печатной формы в формате «DOCX» будет создан и выгружен файл (Рисунок 5).
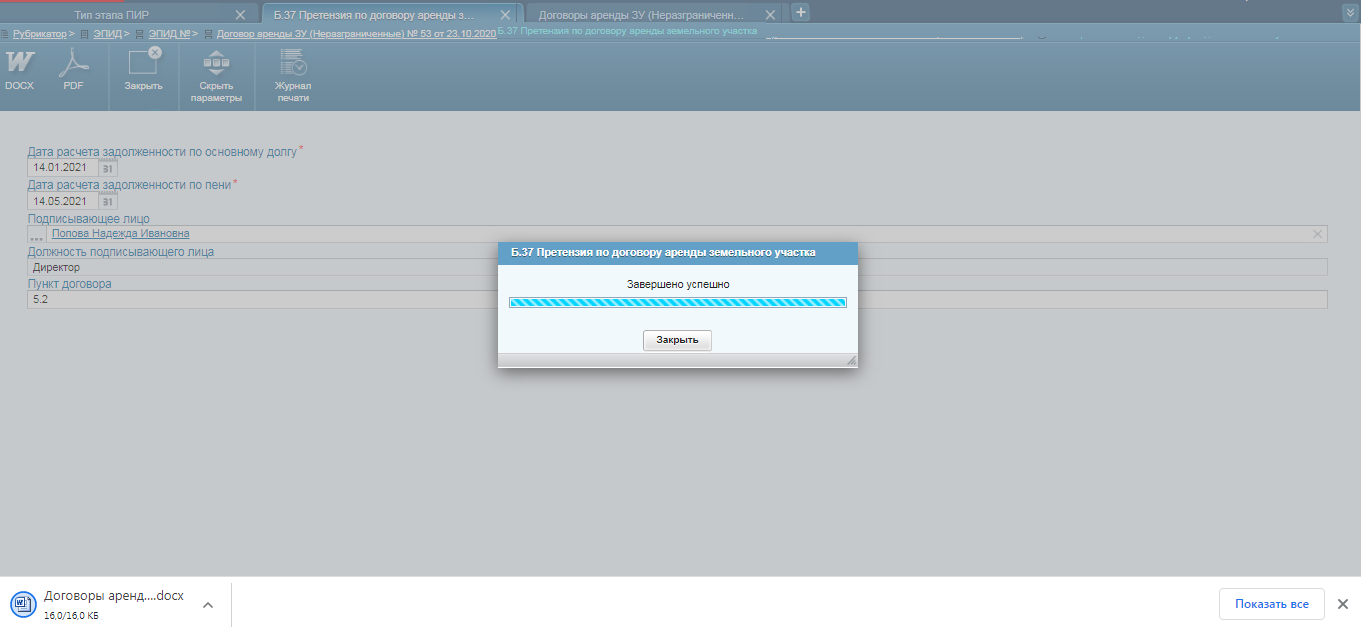
Рисунок 5
¶ 2. Реестр должников 2.0
Для перехода к реестру должников необходимо выполнить следующую последовательность действий: Рубрикатор → Претензионно-исковая работа → Реестр должников 2.0 (Рисунок 6).

Рисунок 6
Отбор данных происходит в разрезе финансовых условий, что дает возможность выводить данные в разрезе каждого субъекта, вне зависимости сложности условий сделки. В реестр отбираются субъекты, у которых значение итоговой строки в финансовых условиях в «Своде» по колонке «Общая задолженность» > 0. (Путь: Реестр прав и состояний → Сделки/договоры/контракты → войти в нужную сделку → Свод. Так же в Свод можно попасть из реестра договоров, нажав в карточке нужного договора кнопку «Свод») (Рисунок 7).
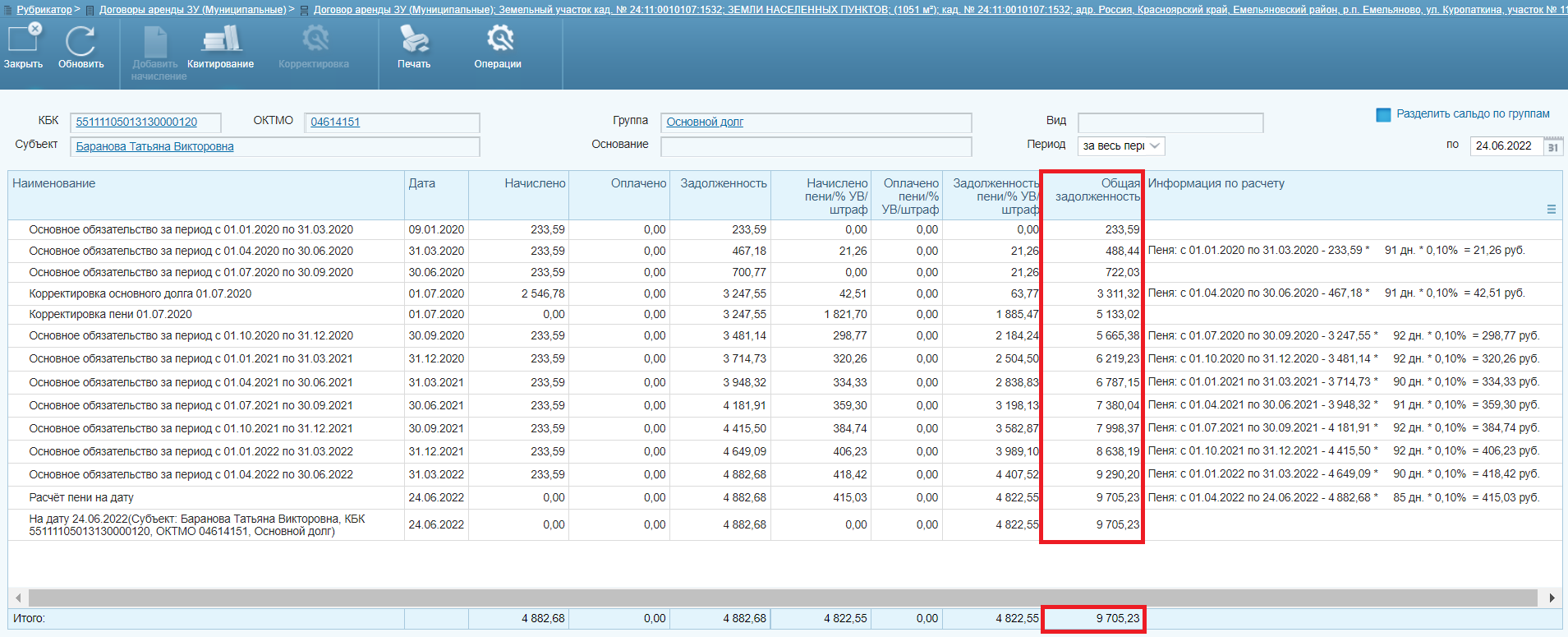
Рисунок 7
В случае если реестр должников не сформирован на текущую дату, то пользователю будет выведено сообщение с предложением запустить обновление реестра должников (Рисунок 8).
Важно: При внесении изменений в финансовое обязательство по договору, например, перерасчете по договору, квитировании по договору, для корректного отображения задолженности в Реестре должников необходимо обновить данные в реестре должников, для отображения ранее произведенных изменений в финансовом обязательстве. Для этого необходимо нажать кнопку «Обновить данные по должникам» на панели инструментов и запустить операцию.
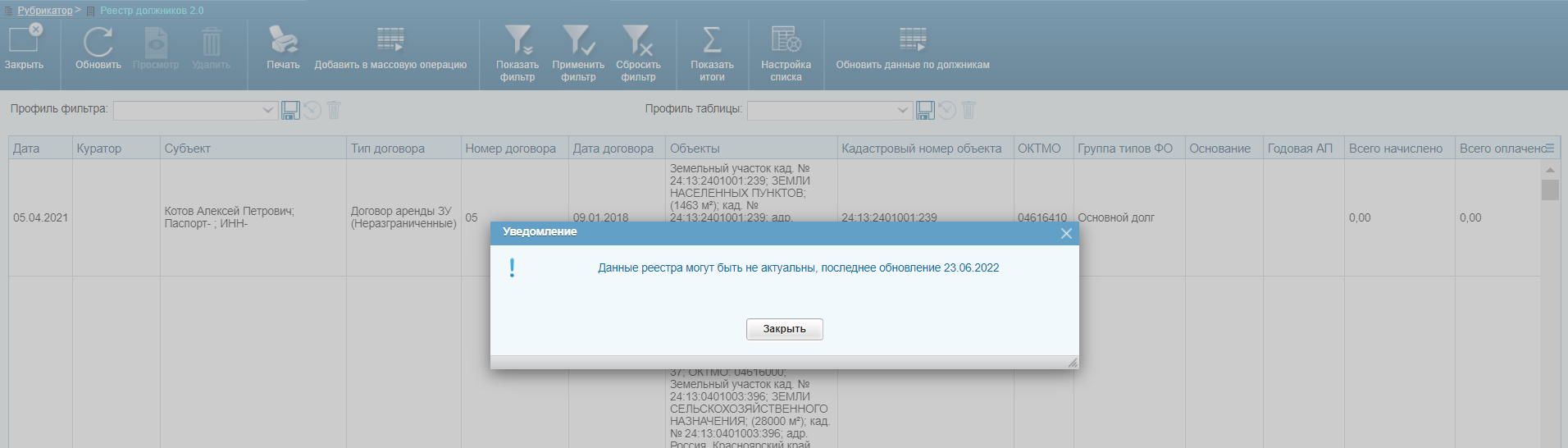
Рисунок 8
Для просмотра данных по должнику необходимо выбрать строку и нажать на кнопку «Просмотр» на панели инструментов. Будет открыта форма просмотра данных по должнику (Рисунок 9). Для поиска необходимого должника можно воспользоваться фильтром.
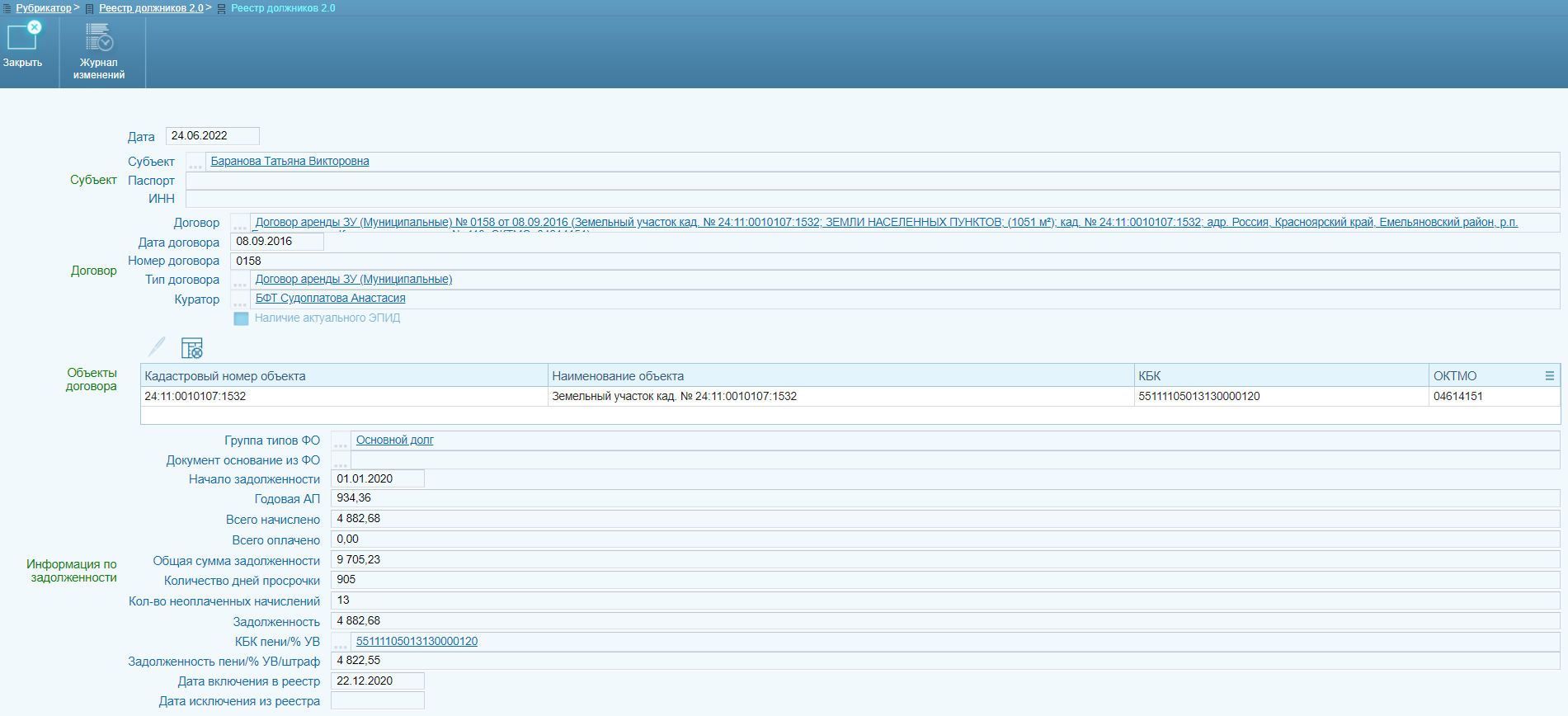
Рисунок 9
¶ 2.1. Панель инструментов реестра должников
Панель инструментов (Рисунок 10) состоит из следующих элементов:

Рисунок 10
Закрыть – закрыть реестр;
Обновить – обновить форму списка реестра;
Просмотр – открыть форму редактирования выбранной записи;
Печать – открыть форму печати «Универсального отчета» Реестра должников;
Добавить массовую операцию, доступен выбор способа формирования массовой операции:
· Добавить выделенные – сформировать Претензии/ЭПИД по выделенным записям в Реестре должников;
· Добавить отфильтрованные – сформировать Претензии/ЭПИД по всем отфильтрованным записям в Реестре должников.
Показать/Скрыть фильтр – скрыть/отобразить панель фильтрации;
Отменить/Применить фильтр – отменить/применить фильтрацию;
Сбросить фильтр – сбросить фильтрацию, панели инструментов;
Показать итоги – отобразить строку «Итоги» в Реестре должников;
Обновить данные по должникам – запускает фоновое задание по обновлению справочника.
¶ 2.2. Вид и состав полей реестра должников
Реестр должников (Рисунок 11) состоит из следующих колонок:
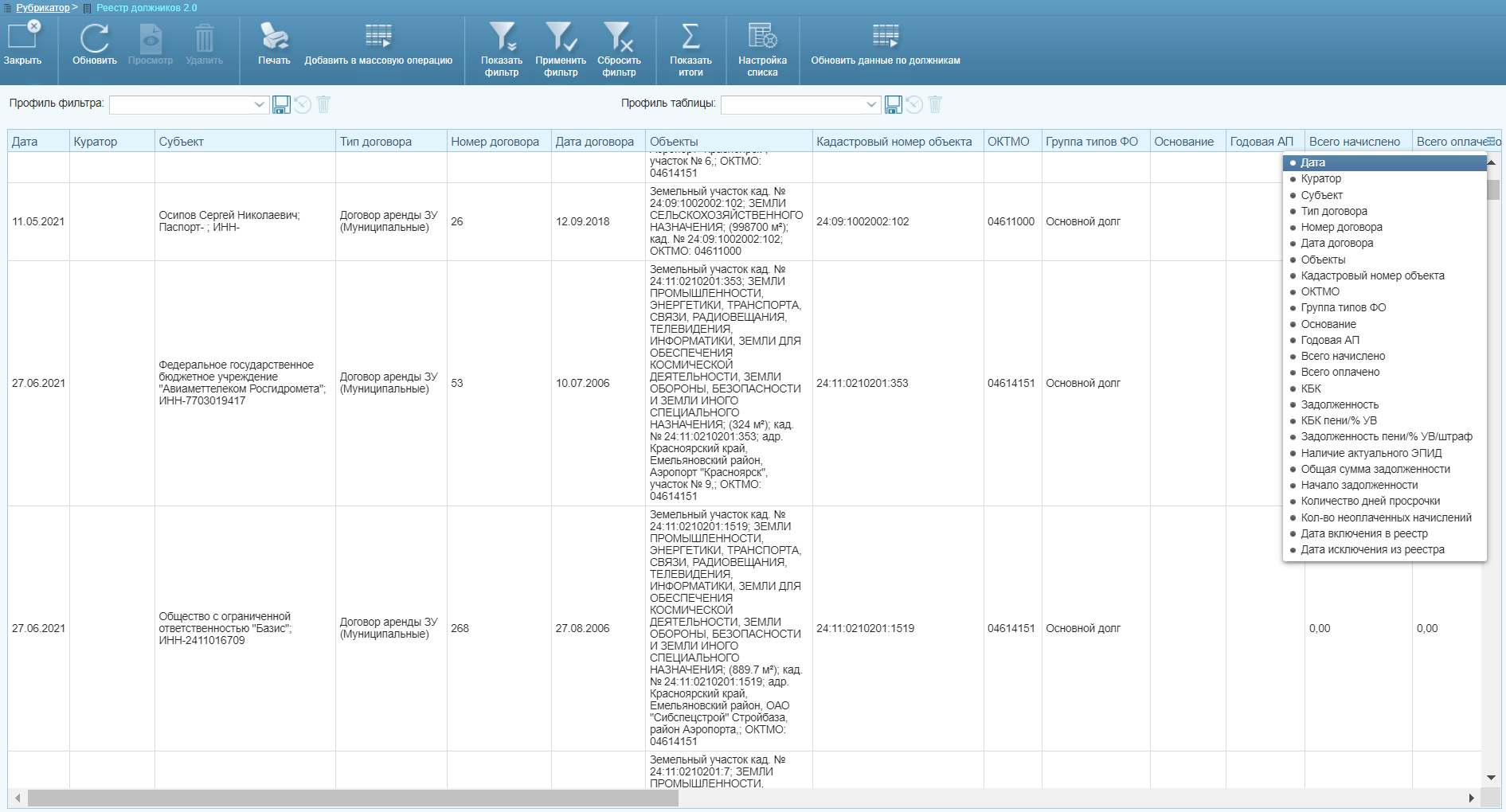
Рисунок 11
Дата – дата создания записи, по этой дате проводится проверка на актуальность реестра должников;
Куратор – сотрудник ответственный за текущую сделку, из поля «Куратор» сделки;
Субъект – субъект договора;
Тип договора – выводятся данные о типе сделки;
Номер договора – выводятся данные о номере договора;
Дата договора – выводятся данные о дате договора;
Объекты – выводятся сведения об объекте в сделке. Если объектов несколько, выводятся через «;»;
Кадастровый номер объекта – кадастровый номер объекта сделки. Если объектов несколько, выводятся через «;»;
ОКТМО – код ОКТМО в сделке по объекту. Выводится для каждого субъекта;
Группа типов ФО – группа типов финансовых обязательств по договору. Возможны для выбора значения:
· Фактическое использование;
· Пени;
· Процент по 395 ГК;
· Основной долг;
· Штраф;
· Заемный процент;
Основание – документ основание из финансовых обязательств по договору;
Годовая АП – годовая арендная плата по фин. условию;
Всего начислено – общая сумма начислений по фин. условию (начислено по субъекту);
Всего оплачено – общая сумма оплат по фин. условию (начислено по субъекту);
КБК – выводится КБК по основному обязательству (как правило, арендной плате);
Задолженность – выводятся данные о сумме долга по основному обязательству (общий долг по субъекту в договоре);
КБК пени / % УВ – выводится КБК по пени;
Задолженность по пени / %УВ / штраф – выводятся данные о сумме долга по пени (по субъекту в договоре);
Наличие актуального ЭПИД – отметка о наличие ЭПИД по текущему должнику;
Общая сумма задолженности – выводятся данные о сумме долга по пени и основному обязательству(по субъекту в договоре);
Начало задолженности – дата образования задолженности;
Количество дней просрочки – количество дней с даты начисления просрочки;
Кол-во неоплаченных начислений – выводится количество периодов оплаты (согласно условию сделки), которые не оплачены;
Дата включения в реестр – поле, заполняется автоматически. Данное поле заполняется с даты формирования реестра должников, когда было определено, что возникла задолженность. Если задолженность не оплачена, то при новом формировании реестра должников будет заполняться датой возникновения долга созданной ранее. Позволяет отображать только актуальные записи на текущую дату.
Дата исключения из реестра – поле, заполняется автоматически. Данное поле заполняется с даты погашения задолженности по договору,
¶ 2.3. Панель фильтрации реестра должников
Панель фильтрации (Рисунок 12) состоит из следующих элементов:
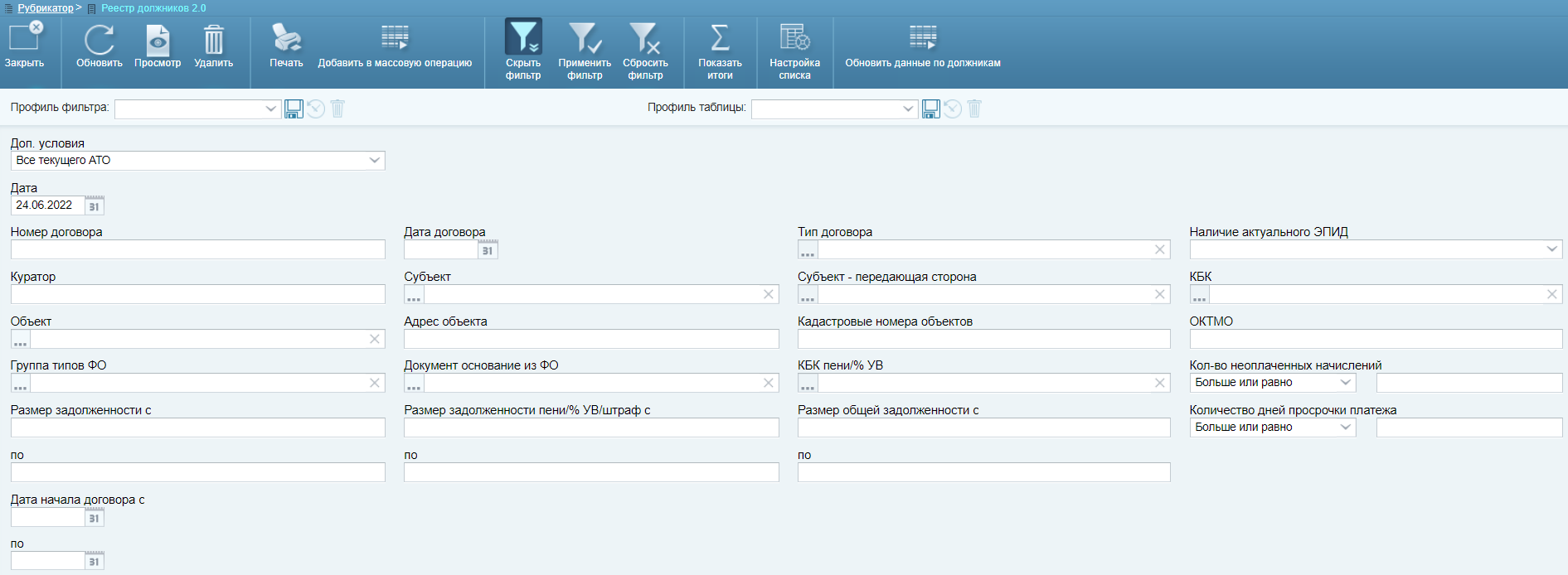
Рисунок 12
Доп. условия – условие фильтрации, связанное с текущим пользователем, выбирается из выпадающего списка. Возможна фильтрация по следующим условиям:
· Курируемые текущим пользователем – отобразятся записи РД 2.0, в которых значение поля «Куратор» равно текущему пользователю (при этом условие «По администрируемым КБК» не учитывается);
· По администрируемым КБК – значение по умолчанию, при открытии формы списка РД 2.0 отобразятся записи, где КБК в ФО к договору равно Администрируемым КБК текущего пользователя;
· Все текущего АТО – отобразятся записи РД 2.0, где значение АТО, указанное в договоре равно значению АТО текущего пользователя;
· Включая подчинённые АТО – отобразятся записи РД 2.0, где значение АТО, указанное в договоре равно значению АТО текущего пользователя или является подчиненным АТО текущего пользователя.
Дата – значение по умолчанию равно текущей системной дате. Значение фильтра не может быть больше текущей системной даты.
Номер договора – контекстный поиск по значению, указанному в поле «№» в карточке договора аренды записей справочника;
Дата договора – контекстный поиск по значению, указанному в поле «Дата» в карточке договора аренды записей справочника;
Тип договора – множественный выбор значений из справочника «Тип сделки/договора/контракта». Поиск по одноименному полю;
Наличие актуального ЭПИД – отметка о наличие ЭПИД по текущему должнику, выбор значения да/нет или пустое поле;
Куратор – контекстный поиск по полю «Куратор»;
Субъект – выбор из справочника «Реестр субъектов». Поиск по ссылке в одноименных полях. Ссылка на поле «Наименование».
Субъект-передающая сторона – множественный выбор из справочника «Реестр субъектов». Поиск по ссылке в одноименных полях. Ссылка на поле «Наименование»;
КБК – выбор значения из справочника «КБК-Доходы». Поиск по КБК по основному обязательству (как правило, арендной плате);
Объект – выбор из справочника «Всё имущество». Поиск по ссылке в одноименных полях. Ссылка на поле «Наименование»;
Адрес объекта – контекстный поиск по значению, указанному в поле «Адрес объекта»;
Кадастровые номера объектов – контекстный поиск по значению, указанному в поле «Кадастровые номера объектов»;
ОКТМО – ввод кода ОКТМО;
Группа типов ФО – выбор из справочника «Группа типов финансовых обязательств». Поиск по ссылке в одноименных полях. Ссылка на поле «Наименование»;
Документ основание из ФО – выбор из справочника «Реестр документов». Поиск по ссылке в одноименных полях. Ссылка на поле «Наименование»;
КБК пени/% УВ – множественный выбор из справочника «КБК-Доходы». Поиск по значению по полю «КБК пени/% УВ»;
Размер задолженности с – Размер задолженности по – поиск по вхождению в указанный интервал по полю «Сумма задолженности по основному обязательству»;
Размер задолженности по пени % УВ/штраф с – Размер задолженности по пени % УВ/штраф по – поиск по вхождению в указанный интервал по полю «Задолженность по пени % УВ/штраф»;
Размер общей задолженности с – Размер общей задолженности по – поиск по вхождению в указанный интервал по полю «Общая сумма задолженности»;
Кол-во неоплаченных начислений – поиск по полю «Кол-во неоплаченных начислений», выбор одного из операндов выпадающего списка: «Равно», «Больше или равно», «Меньше или равно», «Больше», «Меньше». По умолчанию значение поля пусто. Операнд по умолчанию «Больше или равно»;
Количество дней просрочки платежа – поиск по полю «Количество дней просрочки платежа», выбор одного из операндов выпадающего списка: «Равно», «Больше или равно», «Меньше или равно», «Больше», «Меньше». По умолчанию значение поля пусто. Операнд по умолчанию «Больше или равно».
Дата начала договора с – Дата начала договора по – поиск по дате актуальности договора входящей в интервал дат.
¶ 2.4. Поля карточки реестра должников
Карточка субъекта реестра должников состоит из следующих полей (Рисунок 13):
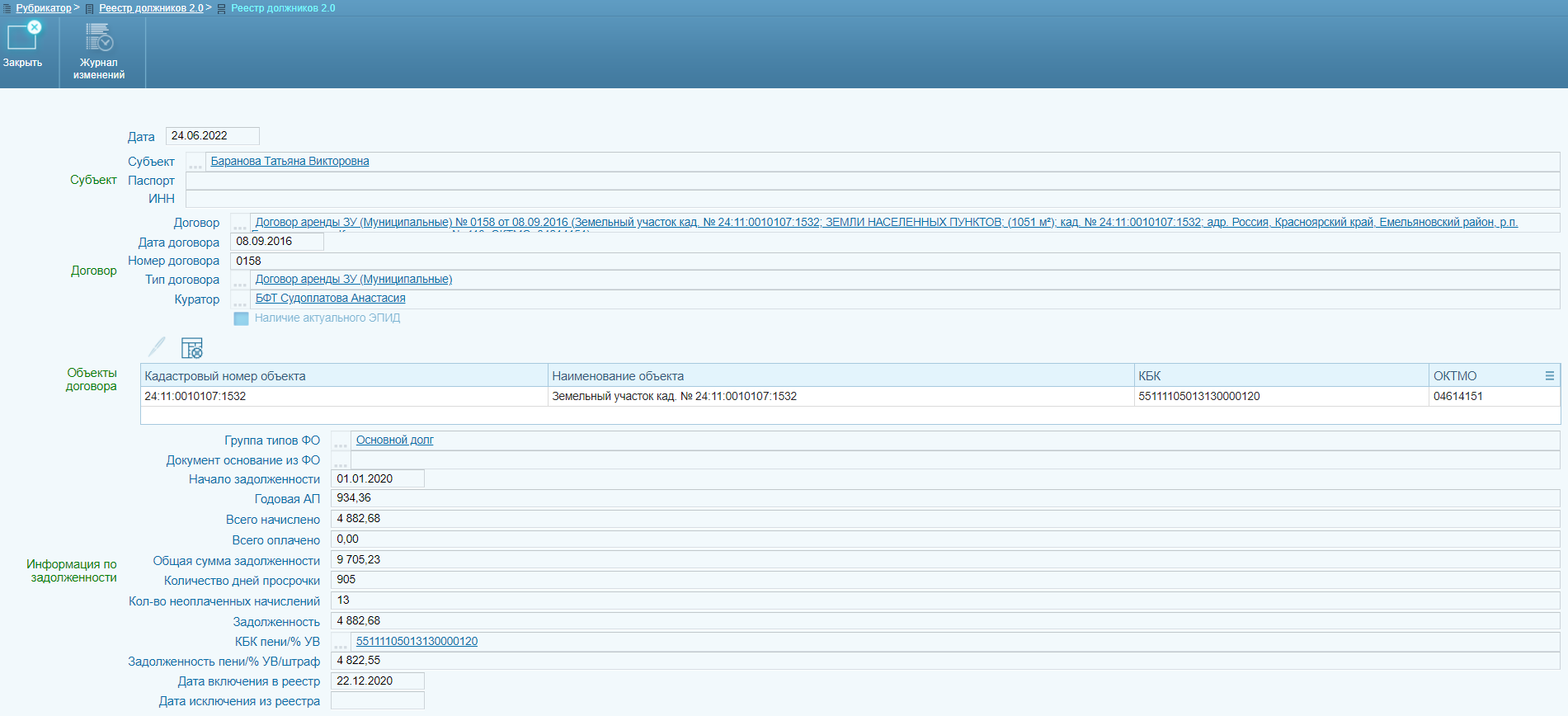
Рисунок 13
Дата – дата создания записи.
Данные субъекта – взяты из карточки субъекта по договору:
· Субъект.
· Паспорт.
· ИНН.
Данные договора – взяты из карточки договора:
· Договор.
· Дата договора.
· Номер договора.
· Тип договора.
· Куратор.
Объекты договора – список объектов по договору.
Информация по задолженности – данные взяты из фин. условий и Своду по договору:
· Группа типов ФО.
· Документ основание из ФО.
· Начало задолженности.
· Годовая АП.
· Всего начислено.
· Всего оплачено.
· Общая сумма задолженности.
· Количество дней просрочки.
· Кол-во неоплаченных начислений.
· Задолженность.
· КБК пени/% УВ.
· Задолженность пени/% УВ/штраф.
· Дата включения в реестр.
· Дата исключения из реестра.
¶ 3. Массовое формирование претензий
Для случаев, когда Пользователю необходимо сформировать единый список претензий по какому-либо параметру/фильтру, в Системе реализована возможность автоматического формирования объектов ЭПИД через «Реестр должников 2.0».
¶ 3.1. Добавление правоотношений-сделок в массовую операцию
Для формирования претензий Пользователь:
1. Обновляет список должников (при необходимости), для чего нажимает «Обновить данные по должникам» на панели инструментов или из контекстного меню, вызываемого правой кнопкой мыши, после чего запускается фоновый процесс обновления списка (Рисунок 14).

Рисунок 14
2. Накладывает нужный фильтр на реестр должников (при необходимости).
3. На панели инструментов или в контекстном меню (по клику правой кнопки мыши) выбирает один из вариантов пункта «Добавить в массовую операцию»:
· добавить отфильтрованные;
· добавить выделенные.
В первом случае в массовую операцию по формированию претензий будут включены все «Договоры», отобранные по условиям фильтрации «Реестра должников 2.0», во втором случае Пользователь может добавлять записи по одной (Рисунок 15).
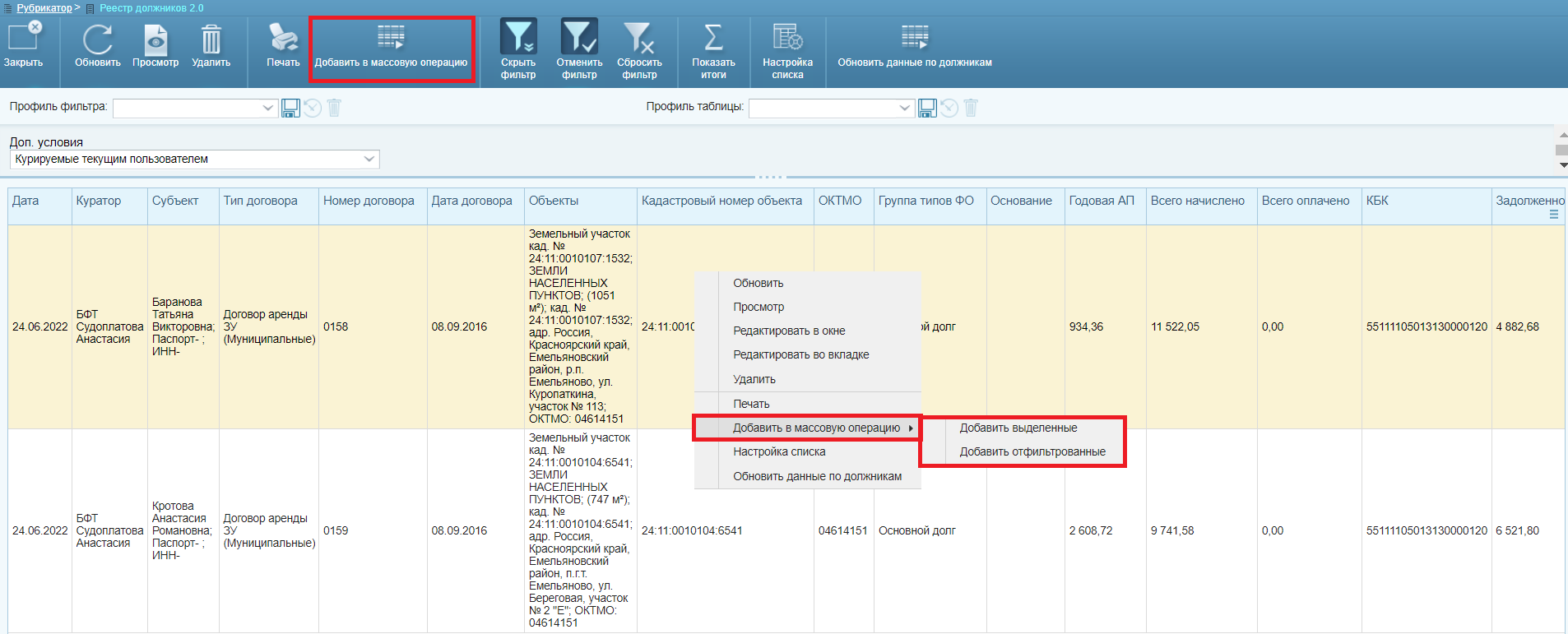
Рисунок 15
Для выделения нескольких записей необходимо выбрать нужные записи списочной формы, удерживая клавишу Shift или Ctrl.
¶ 3.2. Создание новой массовой операции
Используем массовые операции с Видом операции «Массовое создание претензий».
Добавление должников в ранее созданную массовую операцию.
В открывшемся окне будет доступен список массовых операций, ранее созданных, но еще не выполненных.
Для включения выбранного перечня должников в ранее созданную операцию выбираем из списка запись с нужной массовой операцией. В этом случае выбранные должники будут добавлены в указанную массовую операцию, список должников в этой массовой операции будет пополнен. По итогу будет открыта карточка массовой операции для дальнейшего выполнения.
Добавление должников в новую массовую операцию.
Для добавления должников в новую массовую операцию в открывшемся окне следует создать новую массовую операцию. На панели инструментов следует нажать кнопку «Создать». Будет создана новая массовая операция, в эту массовую операцию будет добавлен выбранный список должников, карточка массовой операции будет открыта для дальнейшего редактирования и выполнения. (В примере: создаем новую операцию) (Рисунок 16).

Рисунок 16
В карточке новой массовой операции в поле «Вид операции» следует выбрать вид массовой операции – «Массовое создание претензий» (Рисунок 17).
После создания новой операции и выбора вида операции, нажимаем кнопку «Сохранить». При этом будет создана карточка массовой операции, а в нижней части формы будет отображена таблица со списком отобранных для операции договоров (Рисунок 17).
Поля «Группа» и «Пользователь» заполняются автоматически.
После сохранения карточки массовой операции в поле со списком отобранных договоров можно выбрать чек-боксом договора, по которым будет проходить формирование претензий, далее еще раз сохраняем карточку (Рисунок 17).
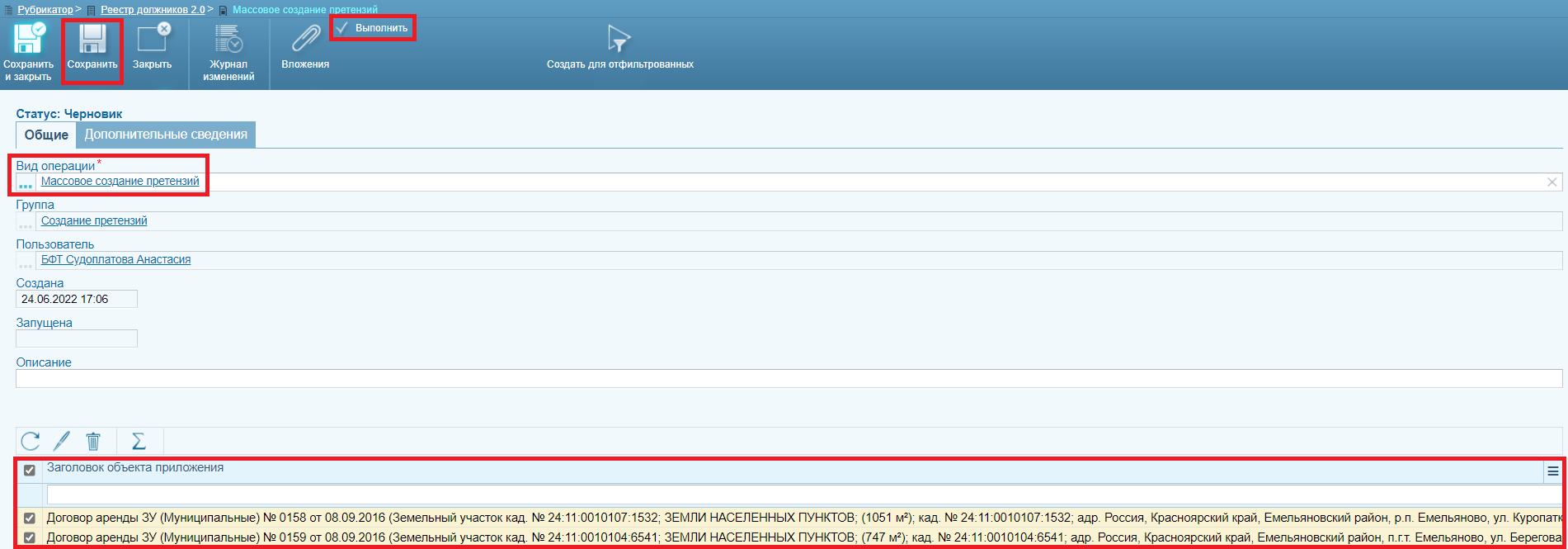
Рисунок 17
Карточка массовой операции может быть закрыта до выполнения. В этом случае она будет отображена и доступна в списке операций, к которым можно добавить договоры. В такую операцию можно выполнить добавление других договоров (Рисунок 18).

Рисунок 18
¶ 3.3. Выполнение массовой операции
Для выполнения массовой операции следует нажать кнопку «Выполнить» на панели инструментов карточки массовой операции. Операция будет выполнена по отображенным в табличной части договорам (Рисунок 17).
После нажатия кнопки «Выполнить» будет открыта форма указания параметров для выполнения этой массовой операции с предзаполненными полями (Рисунок 19):
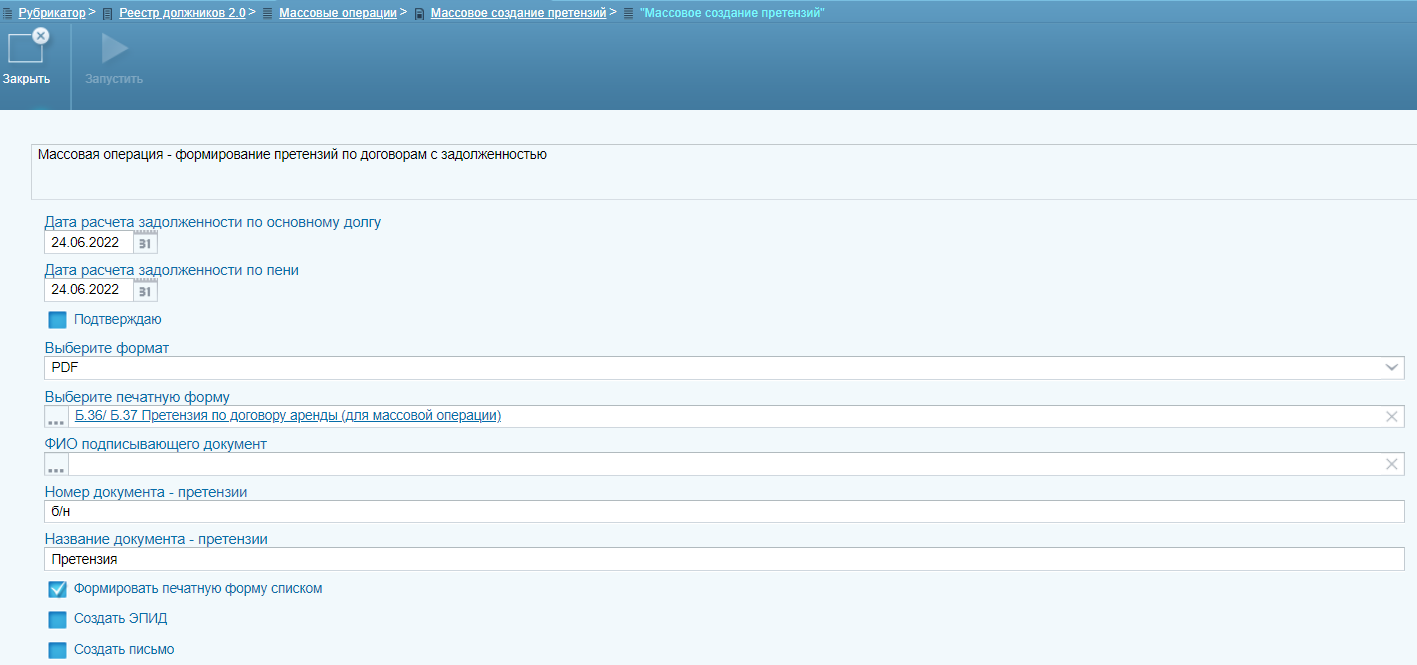
Рисунок 19
¶ 3.3.1. Заполнение параметров для выполнения массовой операции
Дата расчета задолженности по основному обязательству – по умолчанию подставляется актуальная дата. При необходимости можно изменить.
Дата расчета задолженности по пени – по умолчанию подставляется актуальная дата. При необходимости можно изменить.
Чек-бокс «Подтверждаю» – при включении становится доступной кнопка «Запустить» массовое создание претензий (Рисунок 20).
Выберите формат – поле для выбора формата претензии (PDF или DOCX). По умолчанию в поле стоит значение PDF.
Выберите печатную форму – шаблон печатной формы претензии. По умолчанию «Б.36/ Б.37 Претензия по договору аренды (для массовой операции)», при необходимости может быть изменено на индивидуальный шаблон, если такой есть в Системе.
ФИО подписывающего документ – выбор субъекта из «Реестра субъектов».
Номер документа – претензии – по умолчанию значение «б/н», может быть изменено.
Название документа – претензии – по умолчанию значение «Претензия», может быть изменено.
Чек-бокс «Формировать печатную форму списком» – при установке флажка будет формироваться один файл на все претензии, в котором они будут располагаться последовательно, при отсутствии флажка – набор отдельных документов по каждому договору.
Чек-бокс «Создать ЭПИД» – при установке флажка система автоматически сформирует и свяжет претензионный документ с созданным ЭПИД по указанным правоотношениям, при отсутствии флажка – сформирует только претензии.
Чек-бокс «Создать письмо» – служит для формирования и отправки электронного письма субъектам из добавленных в массовую операцию договоров.
¶ 3.3.2. Формирование печатных форм
После открытия формы массового создания претензий установить в ней необходимые параметры, включить чек-бокс «Подтверждаю» и нажать кнопку «Запустить» на панели инструментов (Рисунок 20).
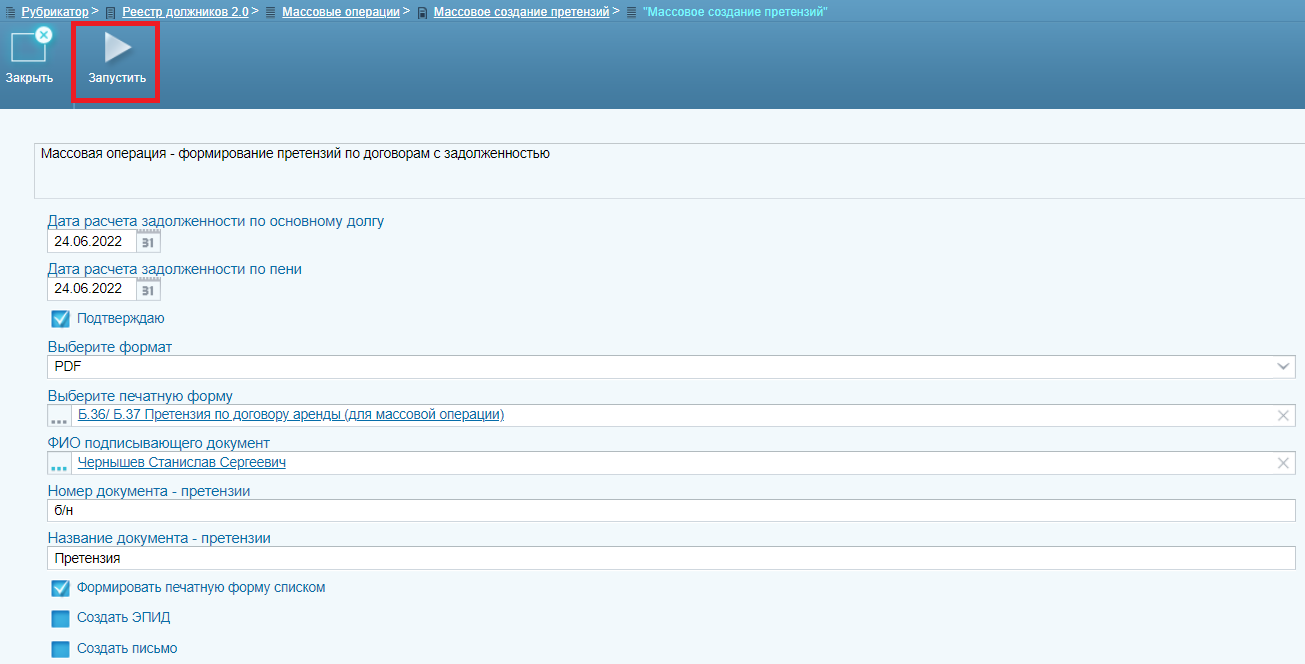
Рисунок 20
Одновременно с формированием электронного документа «Претензия» в Системе формируется шаблон печатной формы документа (Рисунок 21).
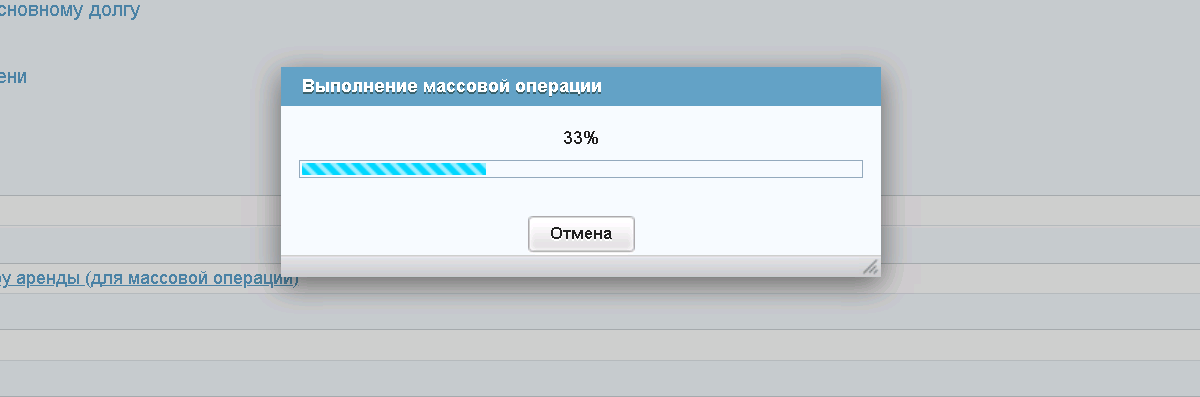
Рисунок 21
По окончании формирования файла выводится протокол массовой обработки (Рисунок 22). Закрыть протокол, нажав кнопку «ОК».
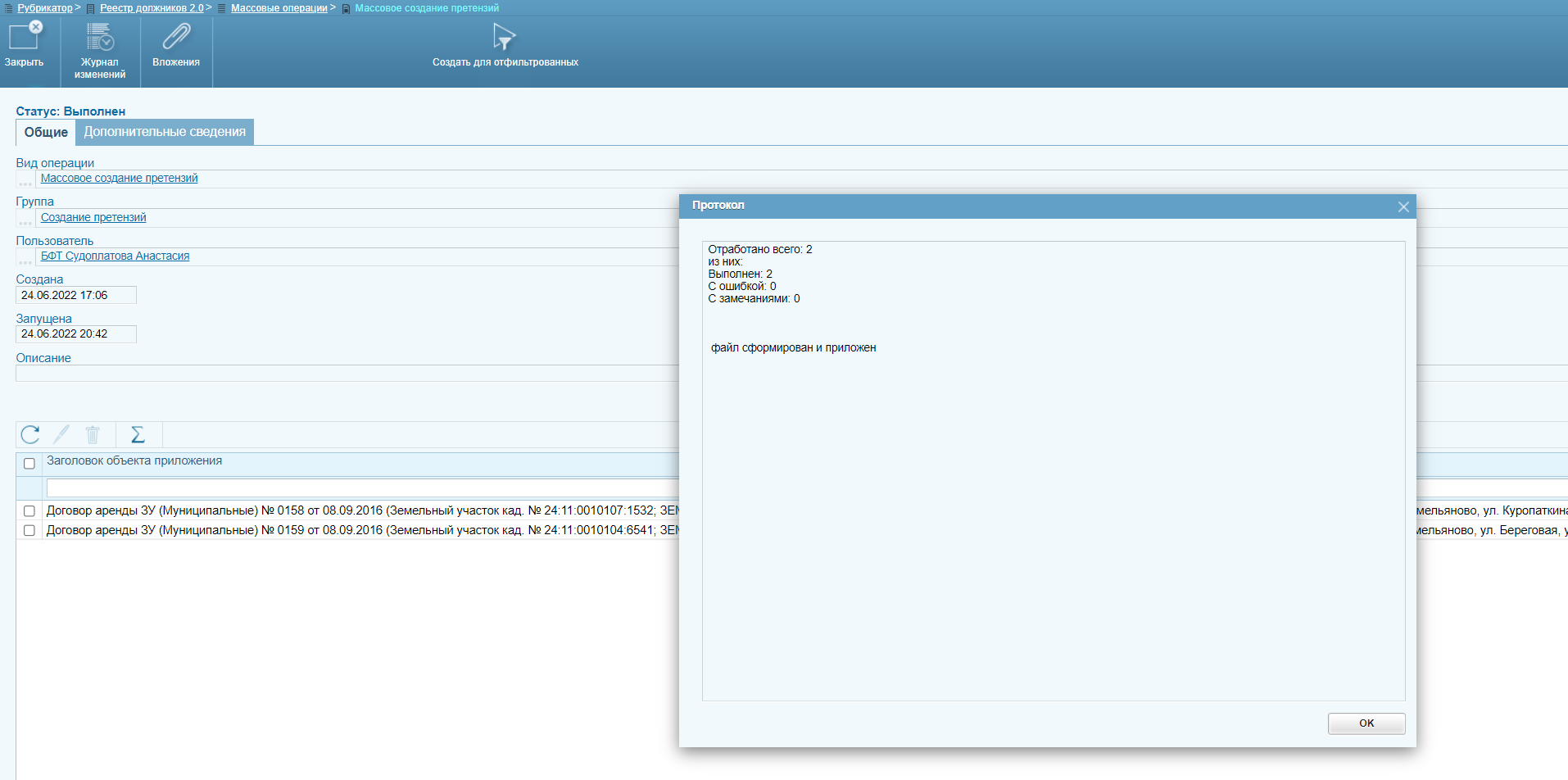
Рисунок 22
Для просмотра сформированного файла/файлов нажать кнопку «Вложения» (Рисунок 23).
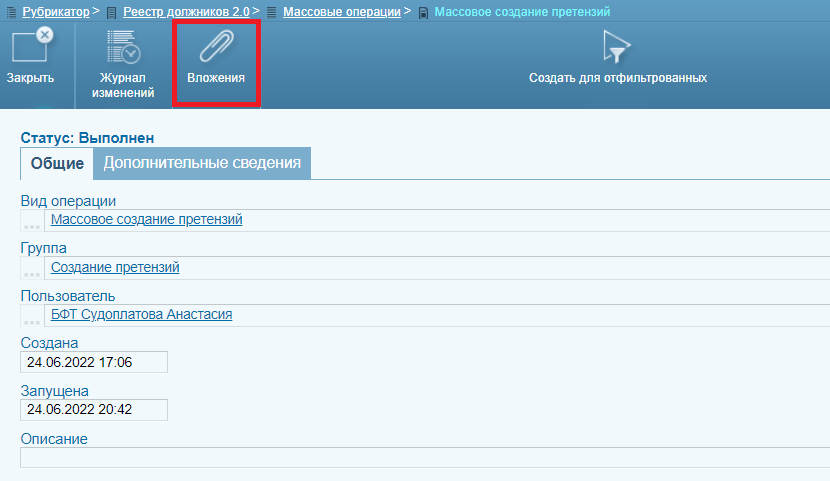
Рисунок 23
В открывшемся окне массовых операций выделить нужный файл и нажать кнопку «Скачать файл» на панели инструментов (Рисунок 24).

Рисунок 24
¶ 4. Результат выполнения массовой операции
Внимание! Открыть скачанный архивный файл zip или rar архиватором. При установке ранее флажка в чек-боксе «Формировать печатную форму списком» на форме настройки параметров массовой операции (Рисунок 20) будет сформирован один файл (Рисунок 25) на все претензии, в котором они будут располагаться последовательно (Рисунок 26), при отсутствии флажка в архиве будет сформирован набор отдельных документов по каждому договору.
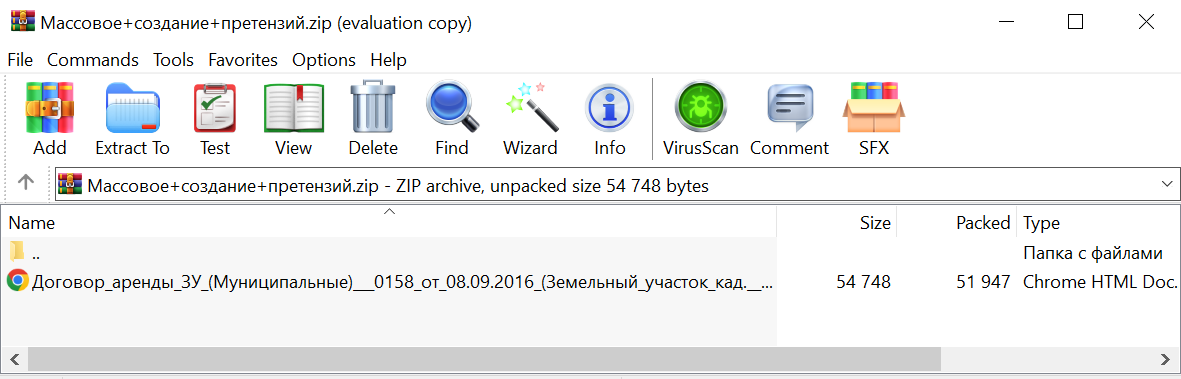
Рисунок 25
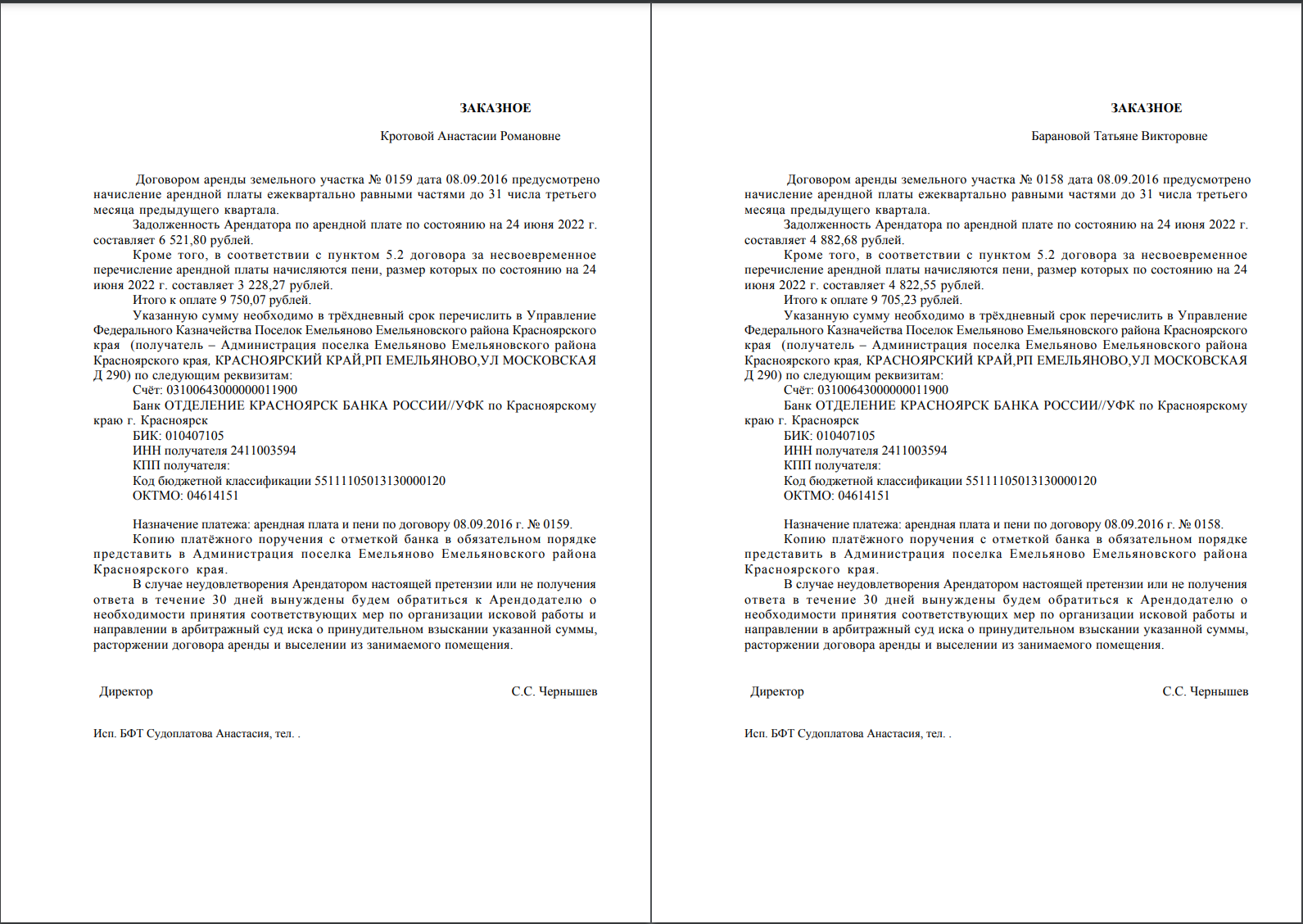
Рисунок 26